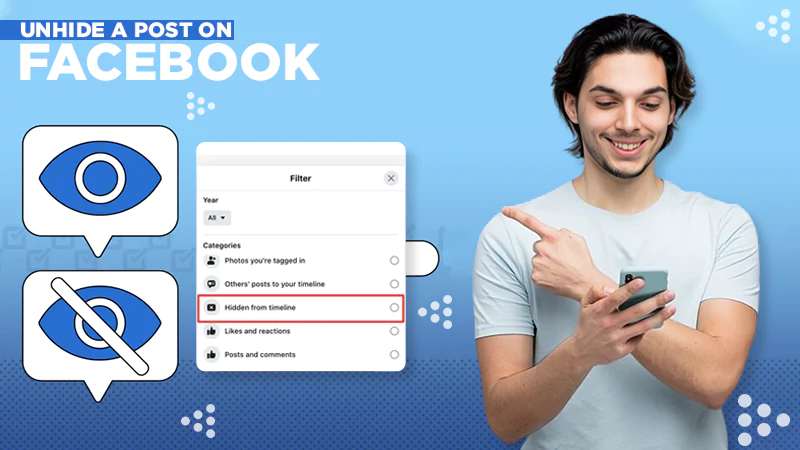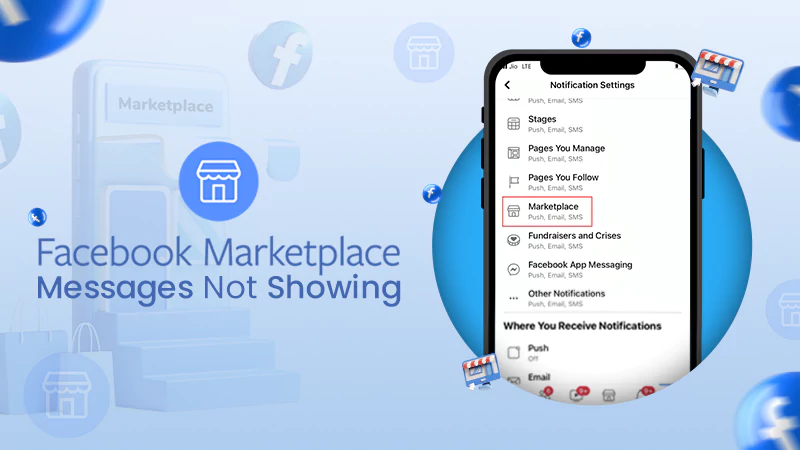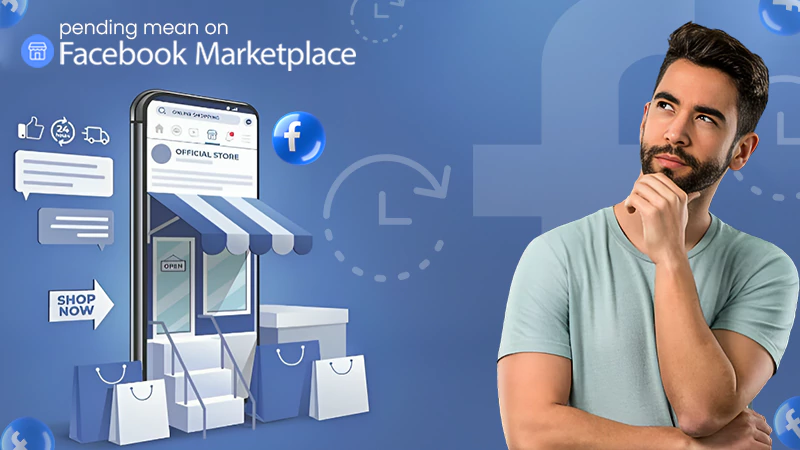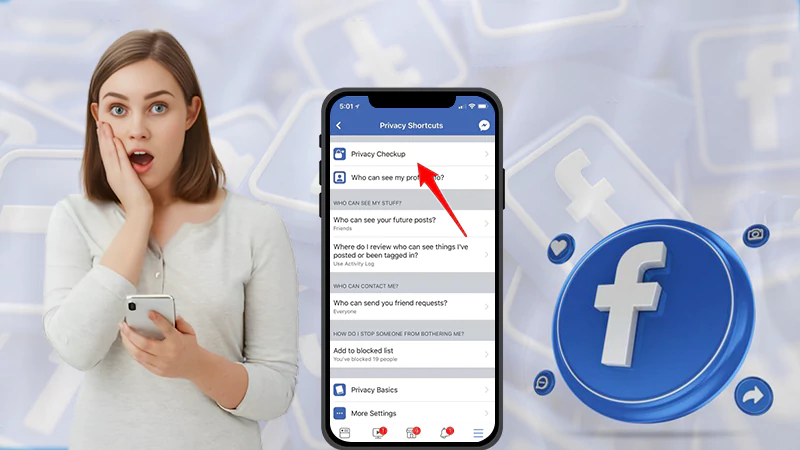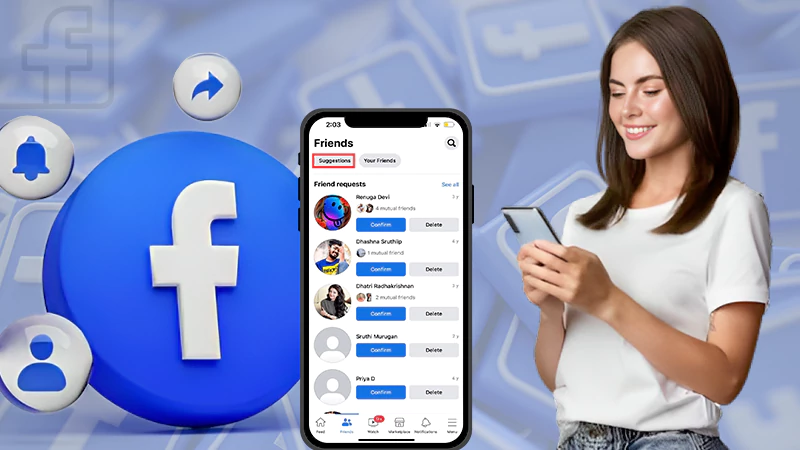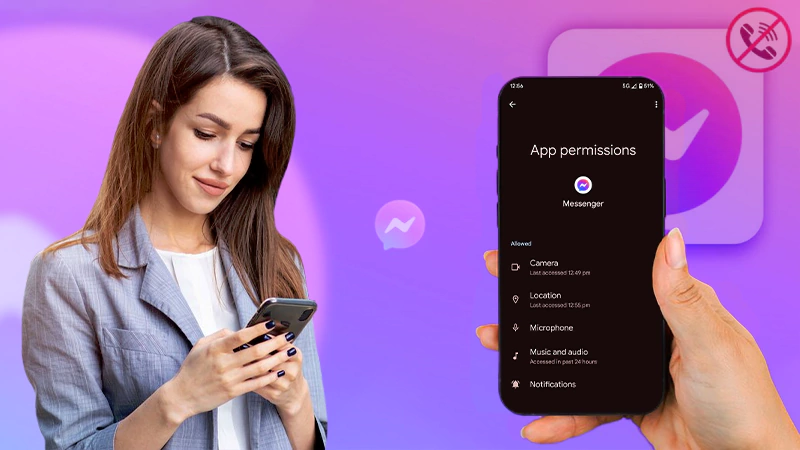Welcome to our second part of the Facebook Not Working guide! We’ve written this because we’ve also noticed that at times when Facebook users access Facebook from their phone using its respective app then, the same is working smoothly but when they just open the internet on their PC/computer and type ‘www.facebook.com’ in their preferred browser, they get failed in their attempt to access Facebook.
So, if you also have been in a similar situation where Facebook works on a phone but not on the computer then consider applying these below-mentioned solutions to get rid of the Cannot open Facebook on my computer issue.
Notes
As no one knows which solution may work best in your favor, you can try each of these given solutions to see ‘what fixes the Facebook not working issue’ in your case.
List of Top 7 Solutions to Fix Facebook Not Working on PC’s Web Browser
Solution 1: Check Your Internet Connection and Reconnect It
The Internet plays an important role in the working and not working of a website on your desktop web browser. This means if your computer is not connected to a proper network connection or your internet connection is slow then, you’re likely to experience such Facebook keeps stopping error. So, in this particular scenario, what is suggested is that you can disconnect and then reconnect your PC with a strong, secure, and stable internet connection.
In addition to the same, you can also consider switching on the Google DNS server and for that, perform these steps—
| Step 1: Open your computer’s ‘Network’ from the ‘Network and Sharing Center’ option which you get inside the ‘Control Panel.’ |
| Step 2: From the Network and Sharing window, select the ‘Change adapter’ option and perform a click right action on the ‘Properties’ of the ‘Network’ that you’re using for your computer. |
| Step 3: In doing so, the properties window will open and inside it, simply select the ‘Internet Protocol Version 4/ (TCP/IPv4)’ option. |
| Step 4: Then, again, click on its ‘Properties’ to select ‘Use following DNS server addresses.’ |
| Step 5: There, all you have to do is enter ‘8.8.8.8’ in front of the ‘preferred’ option and ‘8.8.4.4’ in front of ‘Alternate’ DNS Server option to finally switch to Google DNS settings. |
Solution 2: Check the Status of the Facebook Website Server
As Facebook has an immense user base of 2.5 billion and on such a platform where every day billions of people log in, a site getting crashed or an outage in the domain server is a common scenario because of which you might, in turn, receive ‘Unfortunately, Facebook has stopped working’ error message. So, having that in mind, it is, therefore, necessary to check the server status of the Facebook website to know why you cannot open Facebook on my computer, and here is how you can check about the same—
| Step 1: To begin, navigate yourself to the ‘Downdetector.in’ site using your regular-used web browser. |
| Step 2: Once you reach the site, type ‘Facebook.com’ in its ‘Search bar’ and then, simply hit the ‘Enter’ button. |
| Step 3: In doing so, the site will inform you whether the server status of the Facebook website is down or not! |
Well, if the result indicates that Facebook status is down then, further visit the ‘Isitdownforeveryoneorjustme.com’ website to know if it is down for everyone, or if it is just you.
It’s necessary because if it is down for everyone then, you have to wait till the Facebook website itself resolves its server-down issue. However, if it is down only for you then, you need to yourself contact your local administrator for helping you fix the same.
Solution 3: Temporarily Disable Security Program of Your PC
Sometimes, security programs like Antivirus and Firewall settings interfere with the server of the Facebook website leading to the discussed issue i.e., ‘Facebook not working anymore on your PC.’ Therefore, to get rid of your security program’s interference, it is recommended that you should disable them on a temporary basis until and unless the Facebook website starts working again properly.
Alternatively, you can also consider visiting the Facebook site in your browser’s private window mode to not only avoid the interference of your security programs but also of third-party software like media players, plugins, extensions, and so on because they’re often corrupted and can corrupt your browser to hinder the established connection between your PC and Facebook website’s server.
Solution 4: Optimize Your Web Browser
A particular web browser that is being used by you for accessing Facebook at times turns out to be the actual culprit behind why you’ve encountered the Facebook website not working on desktop issues. It’s because when you visit a website, a browser collects a lot of caches, cookies, data, and browsing history that needs to be cleared regularly otherwise chances of encountering ‘Cannot open Facebook on my computer’ and even ‘Facebook login issue,’ will increase!
However, to get assured of the same and to troubleshoot the Facebook not working issue, try opening some other websites and checking whether the error is in the browser or not. If it is in the browser then, get it fixed simply by making your browser cache-free, and you can do so by— opening ‘Web Browser’s Settings, selecting the ‘Security and Privacy’ section and simply clicking on the ‘Clear Browsing Data’ option.
Solution 5: Reset Your Web Browser or Update It
If the above-mentioned solution isn’t enough to help you get the error fixed then, in relation to the same, what else you can consider doing is resetting your browser completely, and you can do so via these steps—
| Step 1: Open your web browser’s ‘Settings’ window. |
| Step 2: Then, click on the ‘Advanced’ tab from your browser’s settings. |
| Step 3: After that, select the ‘Reset and Clean Up’ button. |
Apart from that, to let it work properly, you can also ensure that you’re using the latest version of your web browser or not. If you’re running on an older version of your browser such as Chrome then, immediately update it for that – navigate from Browser’s ‘Menu’ to the ‘Help’ section, and from it, click on the ‘About’ option to update your browser to its latest version.
Upon doing so, visit your Facebook website to check whether Facebook is not working on your desktop’s web browser issue has been resolved or not.
Solution 6: Reinstall or Update Your App
Maybe your Facebook account has been running on an older version and needs an update or maybe there’s just a bug. In this case, all you have to do to battle with Facebook not working on the desktop issue is to reinstall the app or check if there’s an update pending for it.
to check the updates, simply visit your respective play store and type Facebook from the search bar, if there’s an update available, tap on it and start with the process.
Solution 7: Restart Your Device
You can also try restarting your device. Maybe there’s a minor bug on your device that may have been affecting other apps. Restarting the device eliminates any glitches or bugs that may have been impacting the memory of the device. Sometimes, the most common and simplest methods can help a lot. Try restraining your device once and see if the Facebook keeps stopping error is gone or not.
Since the time Facebook rolled out its website’s new design, some of those who liked the old design have been using a Chrome Extension to access the same and Facebook seems to be targeting these extensions. So, on the Reddit platform, it’s figured out by users that the Fluff Busting Purity Revert extension is the one that is causing the same.
[Bonus] Solution 8: Turn the ‘Revert to old UI’ option of Chrome Browser Extension Settings
Recently, it has been noticed that a lot of Facebook users who access this social networking site, especially through Chrome web browser have also reported a weird unsupported browser issue. To be precise, if you’re getting this message—“you are using an unsupported browser” while trying to access the Facebook website from your Chrome browser then, it means you’ve encountered a ‘Facebook unsupported browser issue.’ This issue has prompted a series of complaints on official Google Chrome forums as well as on Reddit. However, worry not, as the root cause of the problem has been identified, and luckily it’s pretty easy to fix. So, before explaining to you the solution, let us tell you the cause which –
Although removing the extension helps you sort out this particular issue, considering that it’s a useful extension, many users wouldn’t want to remove it. So, if you’re wondering what would be done instead then, the good news is that you do not need to disable the entire extension, rather you just need to go to the extension settings and turn the ‘revert to old UI’ option off. And, doing so will hopefully tackle this particular issue that is in turn leading to the ‘Facebook not working on desktop’ issue.
Bottom Line
That’s it! Most probably, one of these 8 solutions will help you get rid of this particular ‘Facebook Not Working on a PC’s Web Browser’ issue completely. Moreover, if you need, you can also visit the Facebook Help Center which contains information and solutions about many of the most common problems that occur on Facebook.