AOL email, a division of Verizon Communications, is built with a variety of attractive features, including spell checking, platform compatibility, unlimited email storage, and spam and virus protection. Even though AOL is one of the best email platforms, issues do occasionally arise with it. This time, it is the ‘AOL Mailbox not available’ issue that has stolen its users of their sleep.
Over the course of time, users have experienced various AOL email problems. Fortunately, these problems are not that big and not persistent, a clever troubleshooting strategy can solve all of these issues within a matter of time.
So if you need a helping guide to get you out of the troubles that you are encountering with your AOL email account, you have landed in the right place. The following article is mostly written to assist distressed AOL users who complain that their AOL mailbox remains unavailable to them no matter what they do.
So, let’s jump right into it!
Common Workarounds…
If your AOL Mailbox is temporarily unavailable and you are not able to access it, then worry not, because listed below are basic troubleshooting methods that can solve your problem within a minute. Further, you will be able to go through all these solutions within no time, and they are applicable to all devices, no matter what platform you use to access your AOL Mail.
Ensure Steady Internet Connection
If your AOL Mail is not working on your desktop or any other device, it might happen if the internet connection is sluggish or if there is no internet connection at all. This should always be the first thing you check because sending and receiving emails or doing other mail operations always require some sort of network. Also, this is one of the few thighs that most people do not consider while troubleshooting any issue, thus, check the internet first.
To determine if the issue is with AOL Mail or the Internet in general, visit different websites to see whether they are loading just in time, and run your operating system’s diagnostic tests. You can also confirm the status of the internet connection by getting in touch with your ISP to look into the matter and resolve the problem.
Check if AOL Mail Servers are Down
An email system is only as dependable as the mail server that hosts it, even if your Internet is operating flawlessly. Although AOL Mail isn’t renowned for having frequent server outages, they do occasionally occur, for instance as a result of unusually high user traffic or planned maintenance.
In these circumstances, you can wait for a couple of hours, till the servers are restored to normal working. Typically, the problem is automatically rectified within approximately an hour. You can receive assistance from the professionals working at AOL customer service if you are still unable to access your AOL account.
However, if you are not sure if your AOL mailbox is not available due to server outage, you can check for the same on server status websites, like DownForEveryoneOrJustMe. You must first launch your browser and navigate to the website link provided. The website will then inform you if AOL Mail is down for everyone or just for you when you type “mail.aol.com” into the URL box and hit Enter or click “or just me.”
After confirming, if you discover that everyone’s AOL mailbox is down, then you have to wait till the problem with the server is resolved.
Temporarily Disable Firewall or Antivirus Program
Another cause of AOL Mail’s malfunction can be that the AOL Mailbox is blocked by a firewall or antivirus that is installed on your device. This situation seldom occurs when the firewall or antivirus program flags the email client as a threat. Thereby, to prevent you from using it, you face issues.
By temporarily turning off your firewall and antivirus software and trying to access your email account again, you may determine whether or not access is being restricted. If everything resumes functioning normally when the firewall and antivirus are temporarily turned off, this indicates that they are to blame for your AOL mail not working properly today.
Use a Compatible Browser
If you are using a browser that is conventionally or generally used, you could have trouble accessing your AOL inbox. This is so because new software of the browser that is not generally used can occasionally slow down your browser’s loading or response times. Moreover, some of the settings of these browsers can be different and may not be compatible with AOL Mail, thus, when you try to access your email account, you are displayed with messages like your ‘AOL mailbox is not available.’
Therefore, it is advised to use browsers that are compatible with AOL Mail, like Google Chrome, Mozilla Firefox, Microsoft Edge, Safari, and Opera.
Scan your System for Malicious Software
Make sure to do a system scan with an antivirus application since it’s possible that your computer is infected with a virus or malware program, which is preventing you from accessing your AOL Mail, and causing other problems. The antivirus tool will eliminate any malware infestations from the computer, allowing you to utilize AOL Mail without any issues.
Log out of your Account and Log in Again
If you are still facing the AOL email outage, and it isn’t available yet, this method is likely to help you as it has previously proven to be very efficient in other users’ cases. It is simply a matter of signing out and getting back into your AOL account to fix the issue, and then you will be able to use your account flawlessly.
Here are the steps for doing so:
Browser:
- Open your AOL account on your browser.
- Once you have reached your account, click on the Sign Out option present in the upper right corner of the screen.
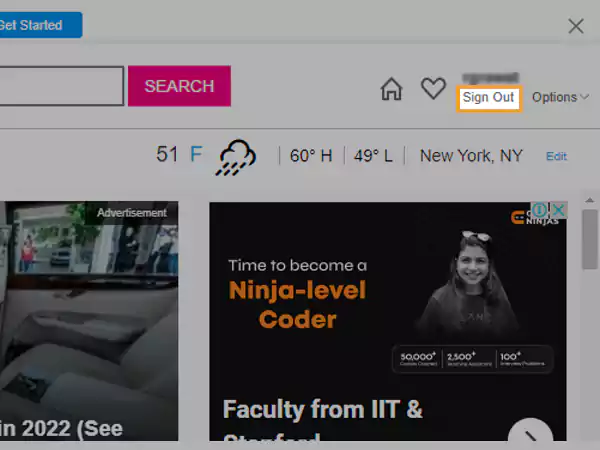
- Thereafter, you will be directed to the AOL login page. There, you first have to enter your AOL username or email address and click on the Next button.
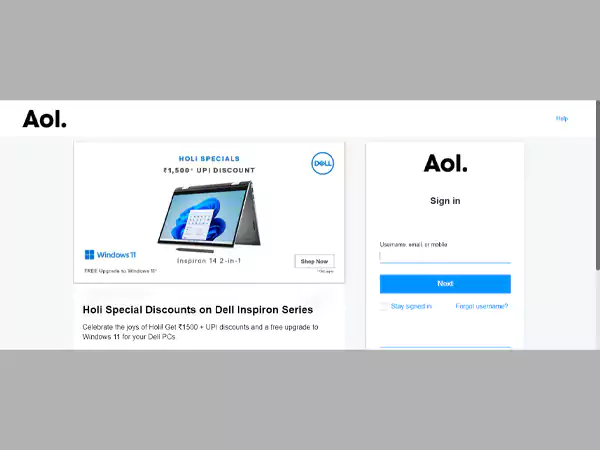
- Lastly, enter your password on the next screen, click Next and you will enter your account.
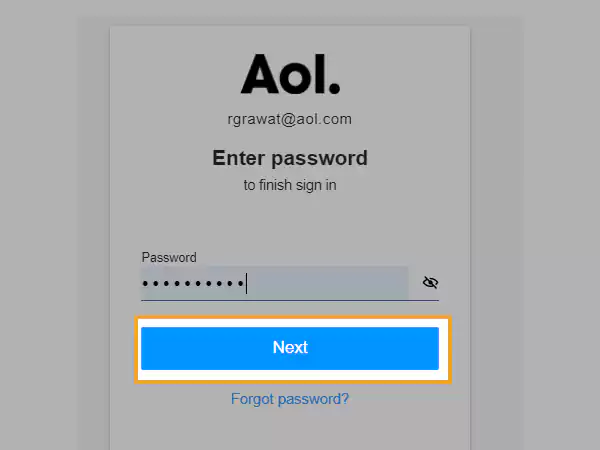
AOL Mail App:
- Launch the AOL Mail app on your phone.
- Tap on the menu icon present in the top right corner on the homepage of the app.
- From the pane that will open, tap on your Profile.
- Again, select the menu.
- Lastly, tap on the Sign Out button from the menu.
Now, again open your AOL Mail, and see if it is still unavailable.
Check AOL Mail Server Settings
Incorrect AOL mail server settings can potentially result in a problem with AOL mailbox not being available. The incoming and outgoing server settings must be accurate for flawless message transmission and receiving. Every user of mail programs must pay close attention to these settings. The appropriate IMAP/POP server settings are listed below. You can properly adjust your AOL server settings using these settings:
| Settings | Account Type – IMAP | Account Type – POP |
| Incoming Server | imap.aol.com | pop-aol.com |
| Incoming Port Number | 993 | 995 |
| SSL Required | Yes | Yes |
| Outgoing Server | smtp.aol.com | smtp.aol.com |
| Outgoing Port Number | 465 | 465 |
| SSL Required | Yes | Yes |
Check if your Account is Deactivated
Your account will be deactivated by AOL if you haven’t logged in for the last 12 months. Your account may also be deactivated if it was used in violation of their terms of service. In such scenarios, your AOL mail will be unavailable to you. To know if this is the case, try to recover your account password by visiting http://login.aol.com/forgot.
If your account is no longer active, you will get a notification informing you that you cannot change your password since your account has been deactivated. You will need to make a new account in this situation or to get back your old one, you can contact AOL Mail customer support.
Methods to Solve ‘AOL Mail Not Available’ Issue on Browser
Above were some basic methods, performing which you should be able to solve your AOL service error. However, if you are still having problems using your AOL email account, specifically on the browser, then you can go through the methods listed further:
Method-1: Update the Browser
What version of the browser you are using is important to access your email account. New versions of browsers are released with new and enhanced security functions along with bug fixes. Further, the web apps and websites on the internet are updated in accordance to match those security standards.
Therefore, if you are using the older version of the browser, you are likely to face issues with AOL Mail like its mailbox isn’t available. The procedure for updating your browser is stated below:
For Google Chrome:
- Open the Chrome browser on your system.
- On the homepage of Chrome, click on the more menu icon (three dots) in the top right corner of the screen.
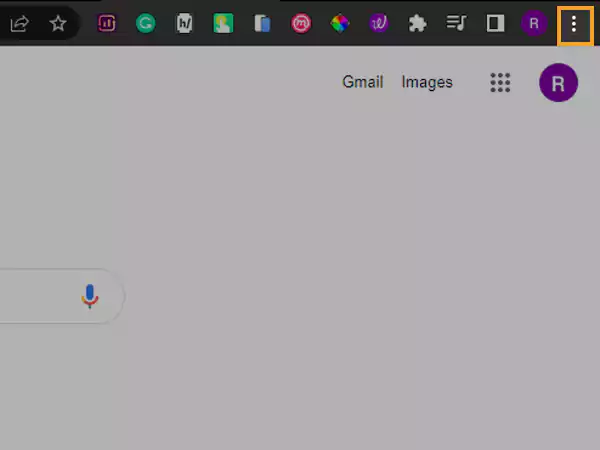
- From the menu that will appear, click on Help, and from the expanded menu select the About Google Chrome option.
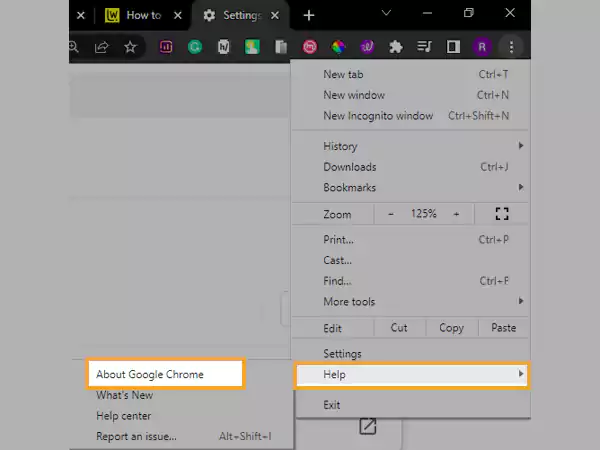
- After this, Chrome will automatically check for the update. If there is any, it will download it right then and there.
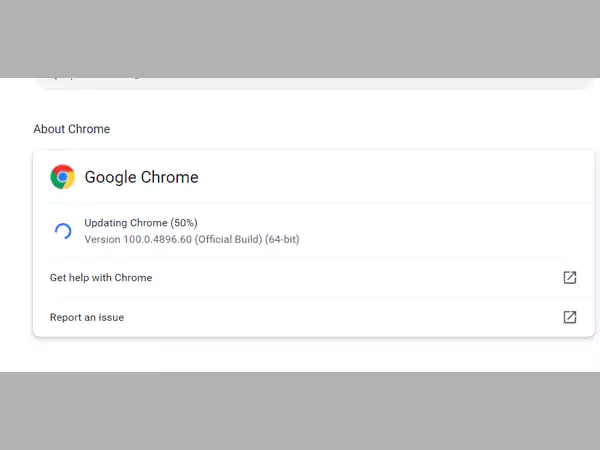
- Once the update is downloaded and installed, you will see a Relaunch button. Click on it to apply the update, and you will be ready to access your AOL Mail in your newly updated browser.
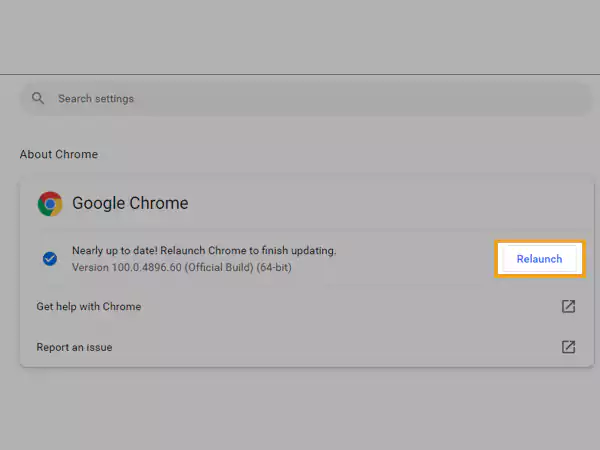
For Mozilla Firefox:
- Launch the Firefox browser on your system.
- Click on the hamburger menu icon (three horizontal lines) present in the top right corner of the Firefox home page.
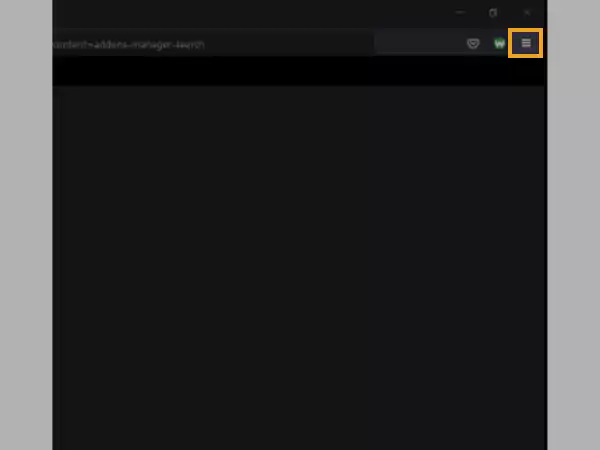
- From the menu, click on the Help option.
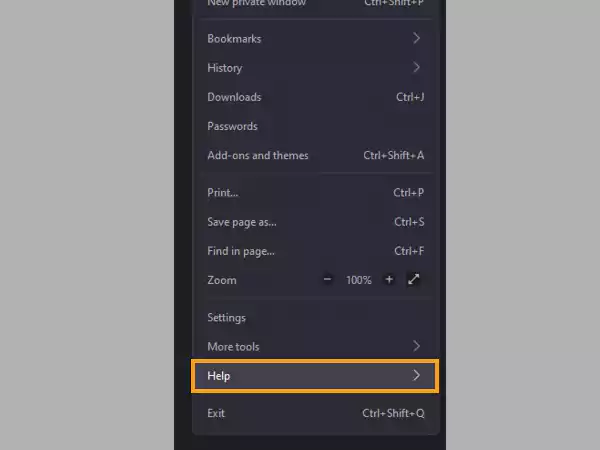
- Now, select the About Firefox option from the menu that will appear further.
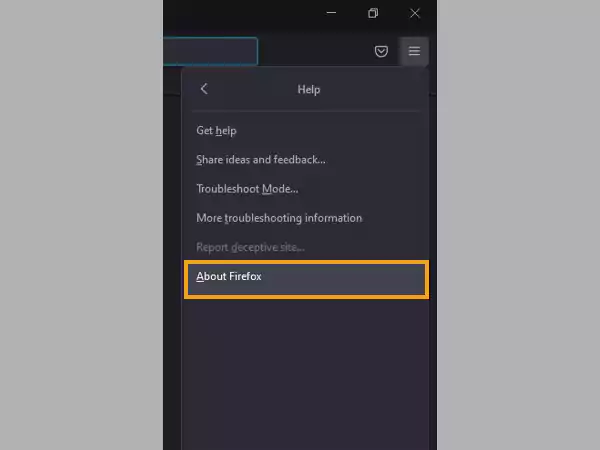
- Thereafter, a small pop-up will appear on the screen that will automatically start looking for the update. If the browser is updated it will display ‘Browser is up-to-date’, if not, then it will automatically download it.
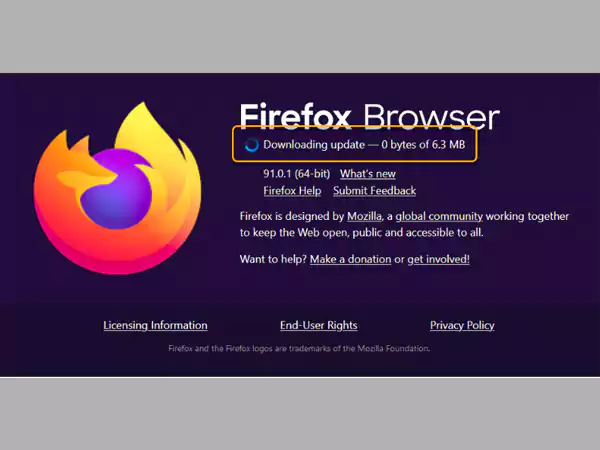
- Once the update is installed, the Restart to Update Firefox button will appear. Click on it, and you are good to go with your updated browser.
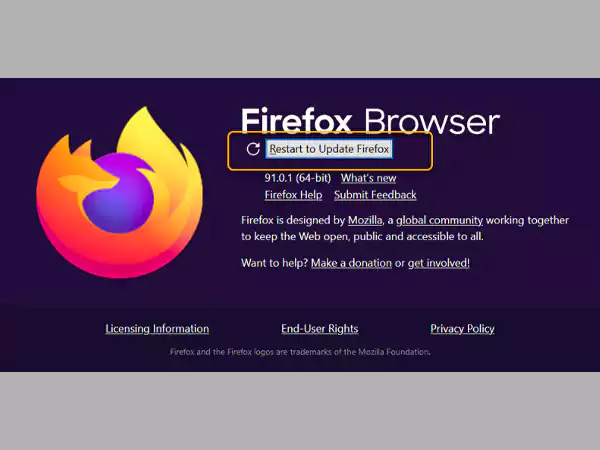
For Microsoft Edge:
- Open the Edge browser on your system.
- Click on the more menu icon (three dots) in the top right corner of the Edge home page.
- From the menu that will appear, click on the Help and Feedback option, and further select About Microsoft Edge.
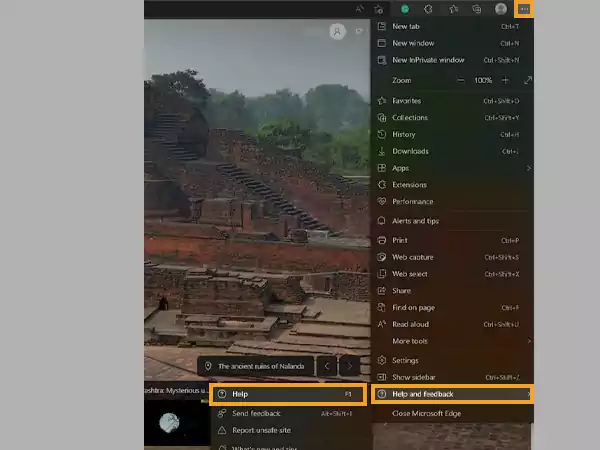
- Next, the About page will open, where there can be the following three possible scenarios:
- If the About page displays that the Microsoft Edge is Up-to-date, then obviously you do not need to do anything.
- If an update is available, you will see the Download and Install button to start the update process. When you restart Microsoft Edge later, it will download the update and apply it.
- Select Restart if the About page says To Finish Upgrading, Restart Microsoft Edge. All you have to do to apply the update is restart the browser because it has already been downloaded.
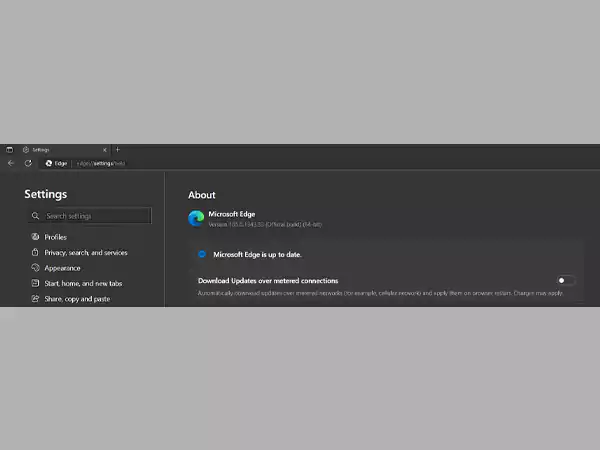
Method-2: Clear Browser Cookies and Cache
A website you visit will save information known as cookies on your browser. In general, cookies are used to keep track of user preferences, save data for things like shopping carts, and give third-party programs like Google Analytics anonymized monitoring data. Further, this data is used to retrieve information whenever the user makes any request. So, if this data gets corrupted then it can cause trouble accessing not only AOL Mail but other web apps as well.
Therefore, the majority of issues may be resolved by emptying your browser’s cookies and cache. Thus, if your AOL mailbox is unavailable, it can be solved by doing so. Listed below is the process for clearing browsing data:
For Google Chrome:
- Open the Chrome browser on your system, and click on the menu icon (three dots) present in the top right corner of its home page.
- Select the Settings option from the menu that will appear.
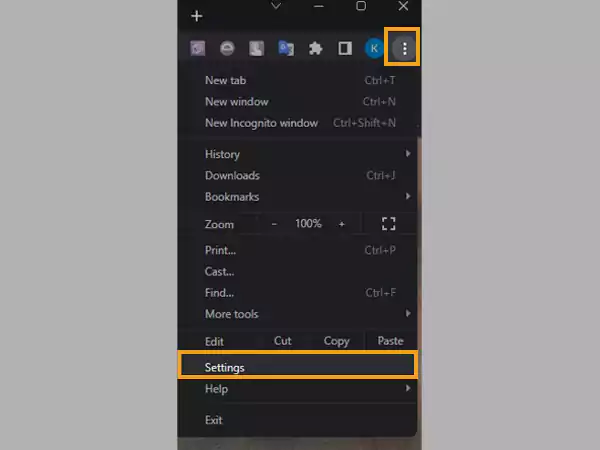
- On the Settings page, switch to the Privacy and Security tab, and click on the Clear Browsing Data option.
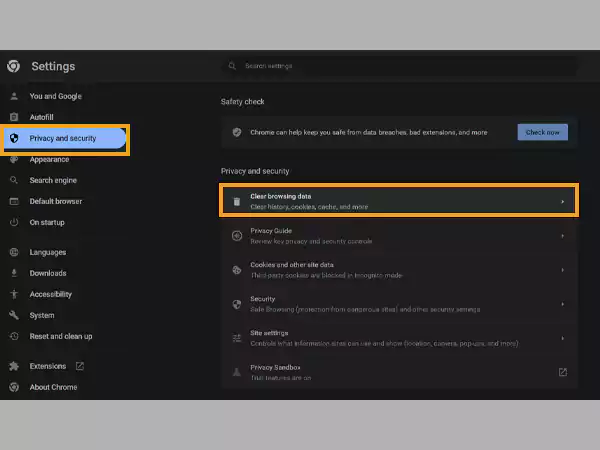
- A Clear Browsing Data window will appear. There, make sure you have selected the Cookies and Other Site Data and Cached Images and Files options.
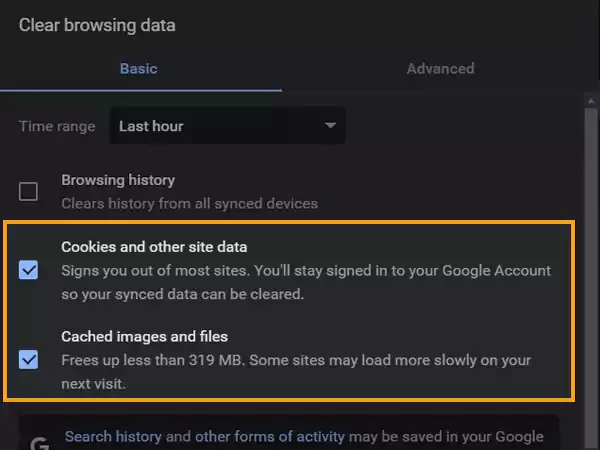
- Further, from the Time Range drop-down, select the time frame for which you want to clear the data. Preferably, select the time window when you start getting AOL service errors or just select to clear all the cached data.
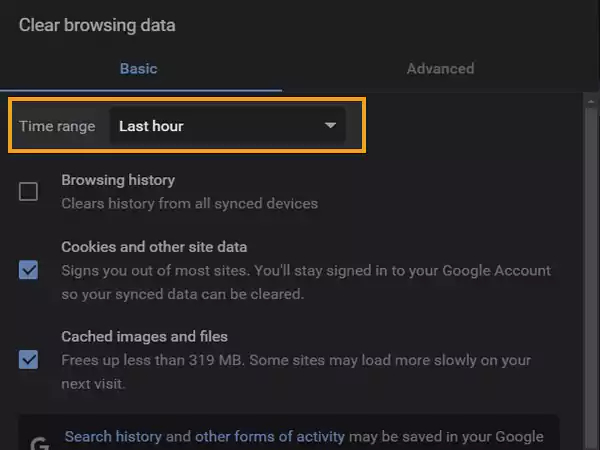
- Once done, click on the Clear Data button.
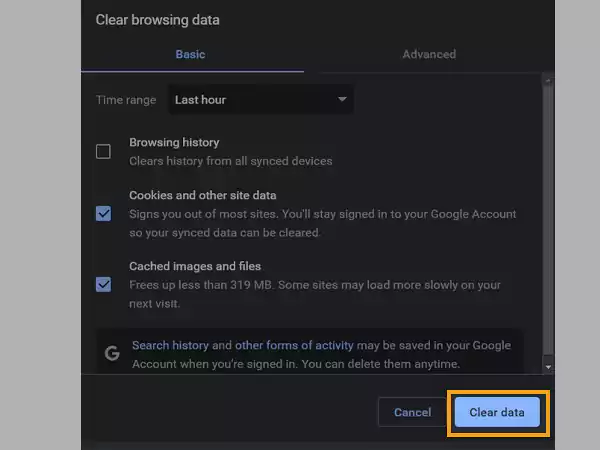
For Mozilla Firefox:
- Launch the browser on your system, and click on the hamburger menu (three horizontal lines) from the top right corner of the screen.
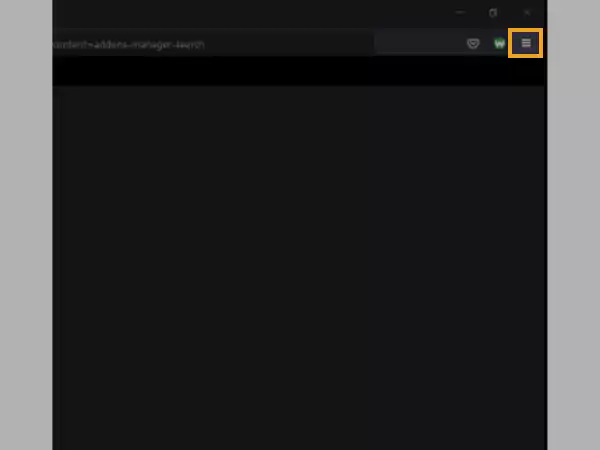
- From the menu that will open, select the Settings option.
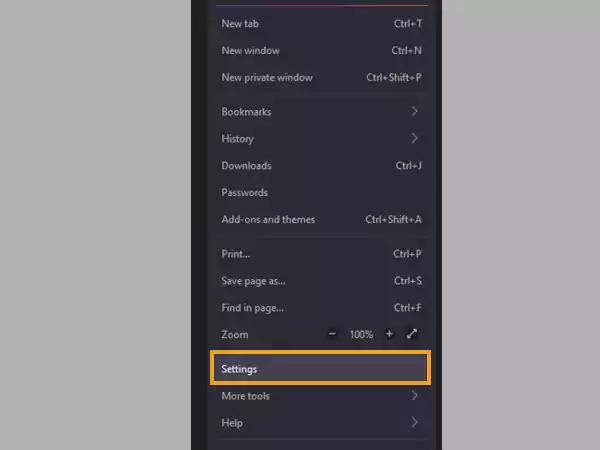
- Now, switch to the Privacy and Security section of the Settings page, and scroll down to the Cookies and Site Data section. There, click on the Clear Data button.
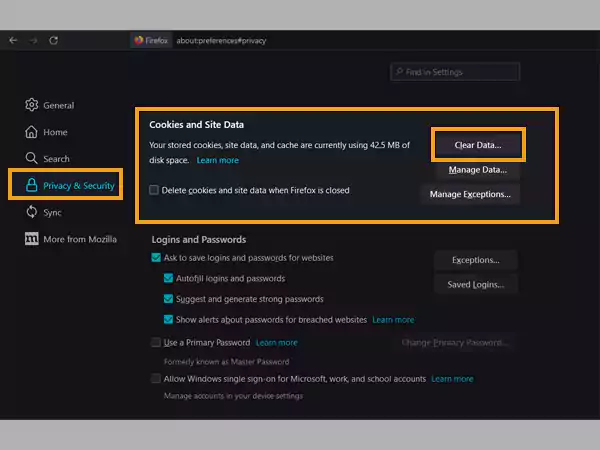
- Then, the Clear Data window will open up where you have to select both the Cookies and Site Data and Cached Web Content options.
- Lastly, click on the Clear button.
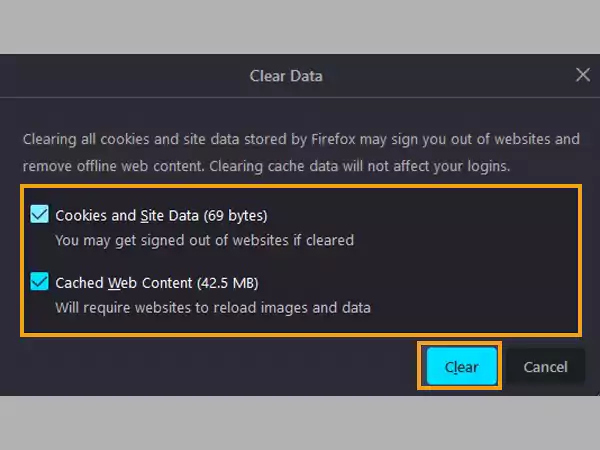
For Microsoft Edge:
- Open the Edge browser on your computer, and click on the more menu icon (three dots) in the upper right corner of the page.
- From the menu, click on the Settings option.
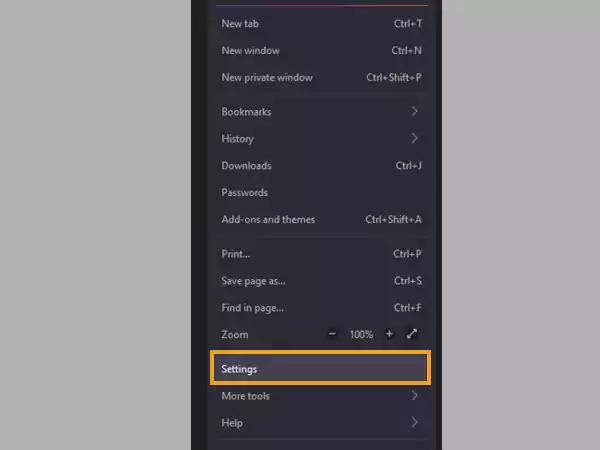
- Thereafter, from the Settings page, select the Privacy, Search, and Services option, and scroll down to the Clear Browsing Data section. There, click on the Choose What to Clear button.
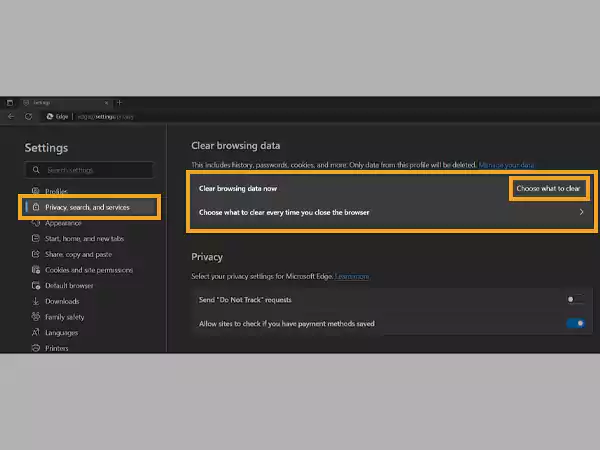
- A Clear Browsing Data window will open, where you have to select the Cookies and Other Site Data, and Cached Images and Files option.
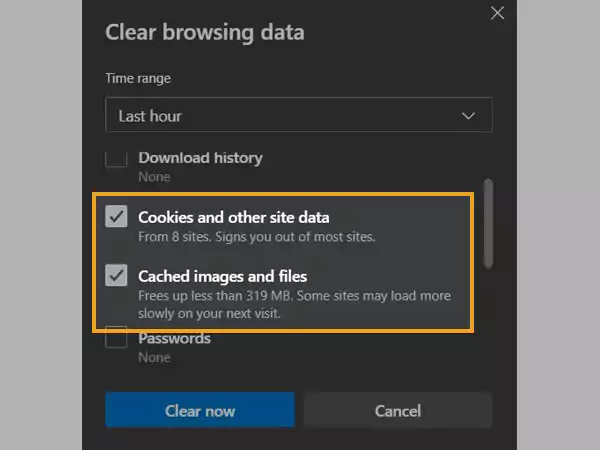
- You can select the time frame within which you start seeing problems with AOL and clear data for it from the Time Range menu. Preferably, select the All-Time option.
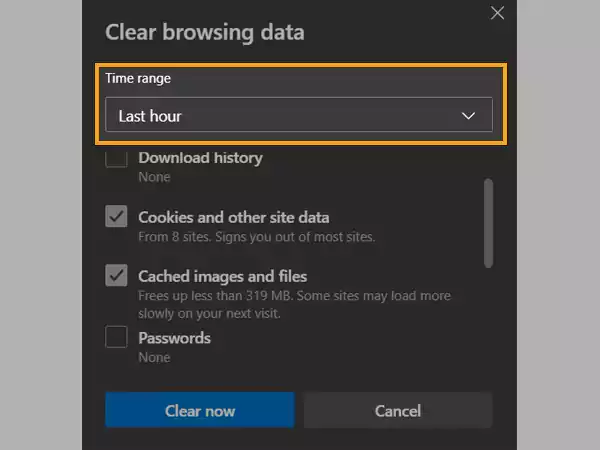
- Finally, click on the Clear Now button.
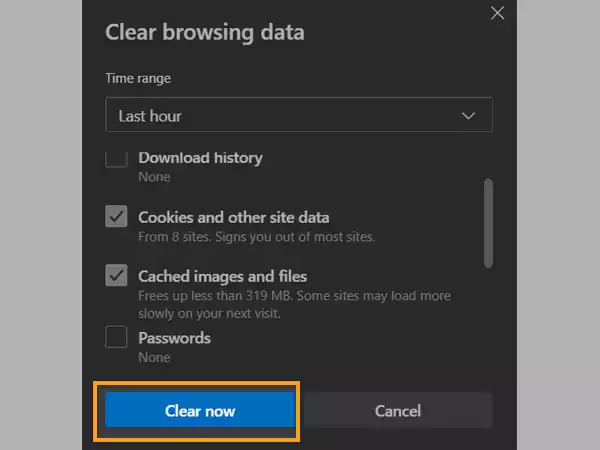
Method-3: Disable Browser Extensions
Corrupted browser extensions are yet another reason why your AOL mail is not available. This is so because, if you download an extension from an untrusted source, those extensions tend to automatically gain permission with their installation to read and modify the data of the websites you visit. Therefore, these harmful or malicious extensions are a breach of your privacy and security.
Further, AOL Mail is a modern-day mailing system with advanced functionalities that are designed to provide users with the utmost privacy and security. Thus, if the AOL mailbox is unavailable, it might be because it has detected some third-party interventions (by extension) that are trying to retrieve your personal information. To prevent such actions, AOL Mail may not work properly.
Therefore, disable extensions of your browser, one by one, and subsequently check if you are now able to access your AOL email account. Further, if by turning off the plug-ins your mail is working fine, then uninstall the extension from your browser right away.
Methods to Solve ‘AOL Mailbox Unavailable’ Issue on Mobile Phones
The methods to solve AOL Mail problems under this section are specifically for the users who use the AOL app to access their email accounts. If the above mentioned common workaround weren’t helpful for you, then the following methods are more likely to be effective:
Method-1: Update the AOL Mail App
Checking the update status of the AOL Mail app is the first thing to be checked. App updates are released with bug fixes and enhanced functionalities, because of which some old conflicting operations are to be removed. Thus, an old version of an app can be the reason why your AOL mailbox is temporarily unavailable. Updating the app, can solve this issue:
- Open the Play Store (for Android) or App Store (for iOS) on your phone.
- Type AOL in the search bar, and search.
- Related search results will be displayed, tap on the app you have downloaded.
- Now, you will be directed to the app page. There, if you see the Open button, it means your app is updated, however, if you see Install, then tap on it to install the new version of the app.
Method-2: Hard Restart the AOL App
Hard restarting the AOL app is another simple solution to resolve the AOL mailbox outage problem. The app may occasionally appear to be closed, while in fact, it is still active in the background, which leads them to enter into the suspended state, where they are not updated with any newly received information.
A hard restart entails shutting the program along with any other open apps from the background and then reopening the AOL app. For doing so, swipe up from the bottom of the screen and off the top of the app to do a hard reset. This ensures the app will shut down.
As sometimes another software can conflict with the AOL app, make sure to do this for any other open apps as well.
Method-3: Clear AOL App Cache
Nowadays, mobile phones are having huge memory spaces, and searching the whole of it to fulfill the data fetch request by the users can be very time-consuming. So, to reduce this time, cache memory is used, which is smaller and filled with some of the recent data. Because of this, whenever a request is made by the users, the cache is searched first. However, if it gets damaged then it can cause unknown issues.
Therefore, if your AOL mailbox is still unavailable, then try to access it after clearing the cache of the AOL Mail app. For doing so, refer to the steps given below:
On Android:
- Go to the Settings on your phone.
- Scroll down in it and tap on the Apps section.
- Next, the list of apps installed on your device will appear. There, navigate to AOL, and tap on it.
- Thereafter, tap on the Storage option on the following App Info page.
- Lastly, tap on the Clear Cache option.
On iPhone:
- Open the Settings app on your device.
- Tap on the General settings section inside Settings.
- Next, tap on Storage.
- Now, the list of installed apps on your device will appear, where you have to tap on AOL.
- On the following App Info page, tap on the Offload App button, and tap on the same again on the pop-up to confirm the action.
Notes
Offloading the app will delete the app from your device, but all of its data will remain intact. When you download the app again from the App Store all the data will be placed back into the app.
Method-4: Free up your Phone’s RAM
The operating system does its best to manage the ram efficiently when an Android phone or, for that matter, any phone or device, starts to lag, but Android is not as intelligent as iOS when it comes to management. When a phone’s RAM gets full, and it becomes stuck, it usually reboots or deletes all the apps from memory and restarts. The system is not harmed and all the data remain intact in this process.
This raises the question of whether it actually matters if your RAM is full. The quick response is ‘No.’ Your Android or iPhone has automatic RAM management set up. It saves your apps in memory, so they open quicker, improving your overall experience. When an app is opened and not enough RAM is available to run it, your system will automatically free up some RAM for it without your intervention.
However, only when you don’t have enough RAM, which might happen on older devices, or when you’re playing particularly demanding games, limited RAM is likely to be a problem. The system will try its best to juggle what is available in these situations, but if your phone doesn’t have enough RAM for the task you’re doing, performance will suffer, and you may face problems while accessing your AOL Mail app.
To free up RAM, you should remove apps from the background, as they occupy memory while running in the background as well.
Method-5: Uninstall and Again Install the AOL App
Consider uninstalling and reinstalling the AOL app if updating the program and clearing its cache didn’t solve your problem. All further stored data is also deleted when the app is removed from the device. Tap and hold an app in the App Library and select Remove App from the menu to accomplish this for iPhone. For Android, hold the app on your phone’s home screen, and select Uninstall.
After uninstalling the app, you can reinstall it by looking for it in the App Store (for iOS) or Play Store (for Android). You’ll need to sign back into your account after downloading it.
Methods to Solve ‘AOL Mail Not Available’ Issue on Windows
Method-1: Remove Malware from your System
AOL Mailbox or your computer system might be damaged by malicious software, sometimes known as malware. Malware can potentially destroy data, corrupt your files, and slow down your AOL email.
Emails and attachments sent to you by people you do not know or total strangers alike sometimes contain malware. A machine running an outdated version of Windows may have malware on it if you are using AOL Mail on it.
It is advised that you update to the most recent version of Windows and frequently check your computer for malware in order to help fend off malware threats and keep your AOL email account secure.
In order to scan your system for any potential threat, you can use Windows in-built defender. It will find any malware, if present, and remove it. Here’s how you can do this:
- In the Search bar of your PC, search Windows Security, and open the same from the search results.
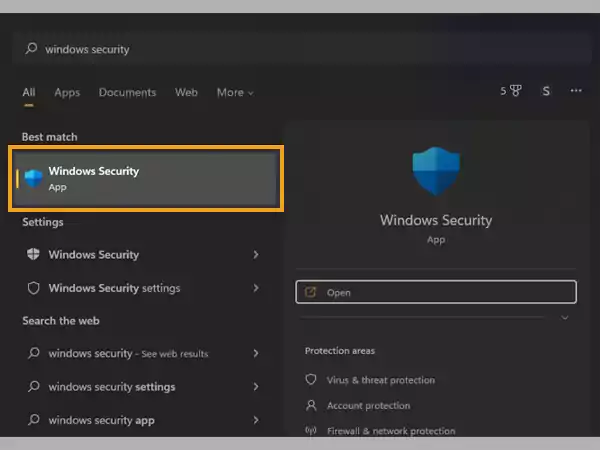
- Windows Security screen will appear next, where you have to click on the Virus and Thread Protect option.
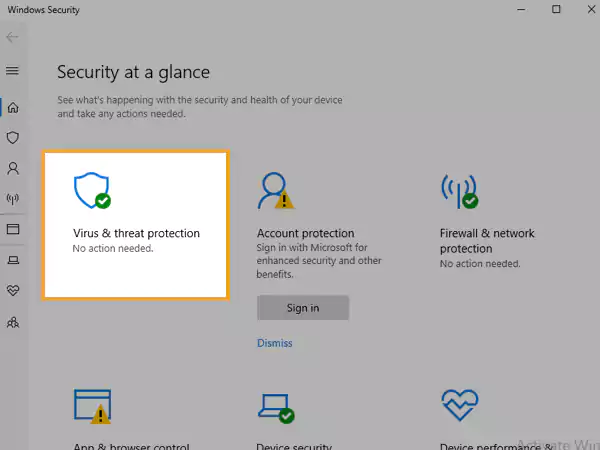
- On the following screen, click on Scan Options.
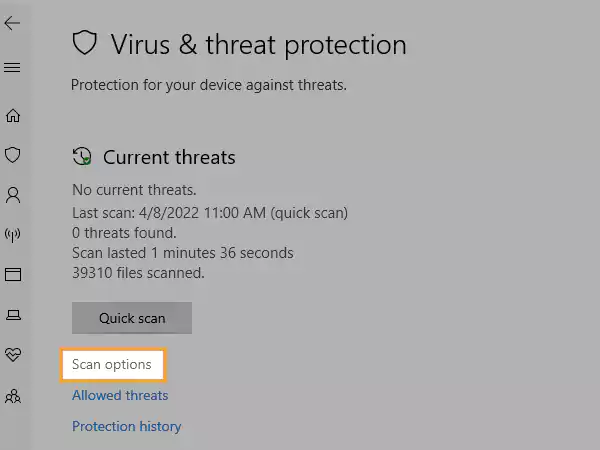
- Next, choose the Microsoft Defender Offline Scan option.
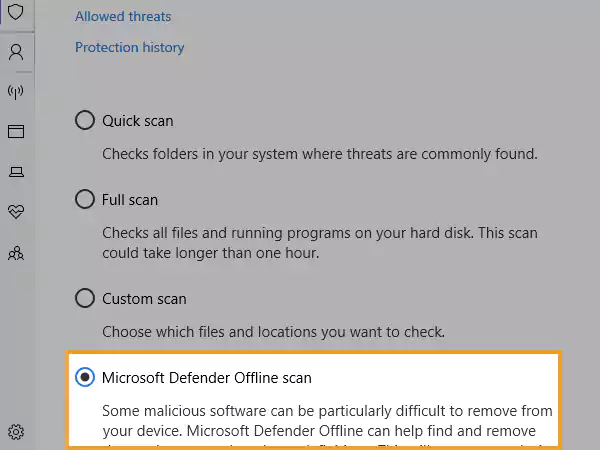
- Lastly, click on the Scan Now button, and the Windows Defender will start scanning your computer for potential threats and remove them.
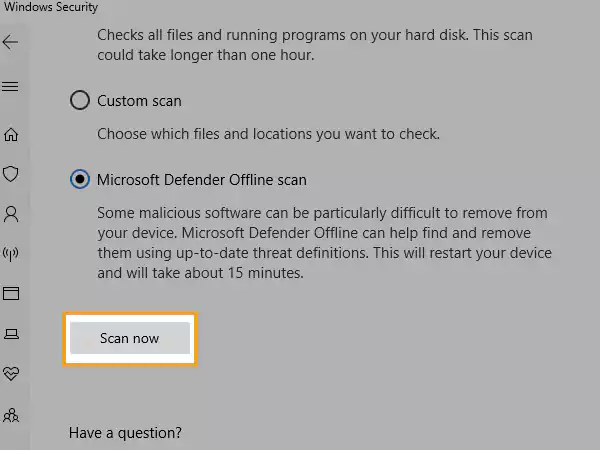
Method-2: Resolve DNS Issues
A database of IP addresses is known as the Domain Name System (DNS). It functions somewhat like an online version of a phone book. Your computer asks the DNS where to go when you insert an address (such as “www.google.com”) into your browser. Thus, your AOL mailbox is not available, if there are any DNS difficulties.
Verify the DNS server configuration. In most cases, your computer will find the proper DNS server automatically, but occasionally you’ll need to set it manually. To check if DNS settings are correct, refer to the following steps:
- In the search bar of your computer, type network connection, and then, open the View Network Connection from the search results.
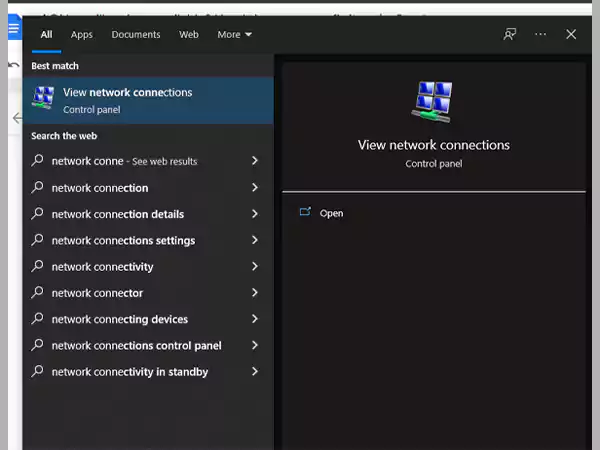
- On the screen that will open, right-click on your network name, and from the context menu, select the Properties option.
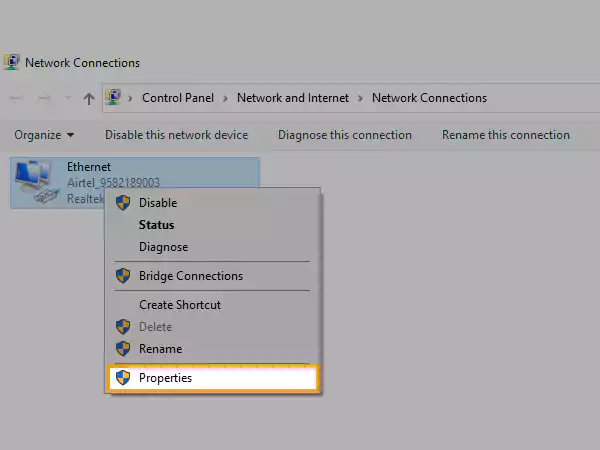
- Select the Internet Protocol Version 4 (TCP/IPv4) or Internet Protocol Version 6 (TCP/IPv6) option from the visible list, and click on the Properties button.
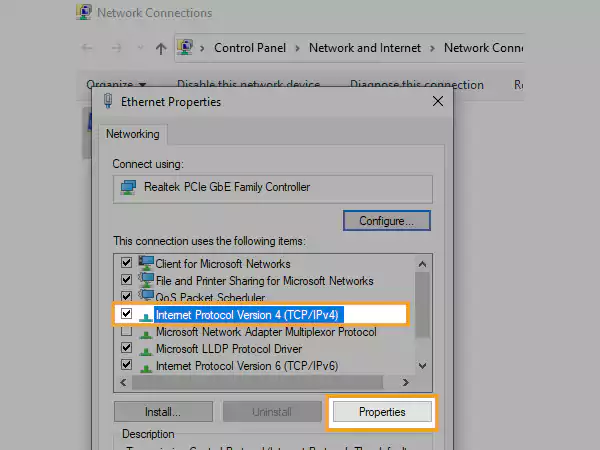
- Click on the Advanced button on the following screen.
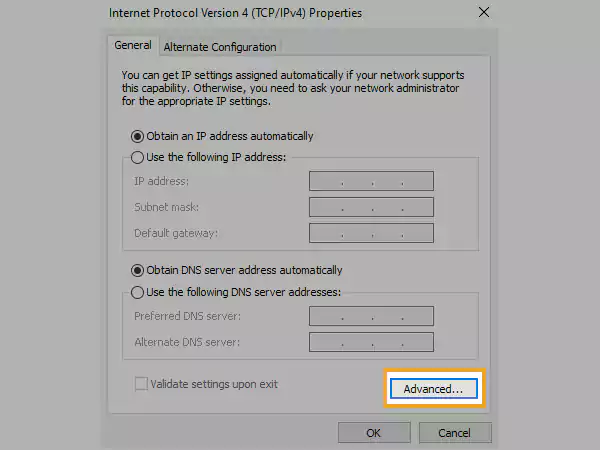
- Lastly, in the following window, switch to the DNS tab. Remove any DNS server IP addresses that are displayed there from this window and note them down for future use, and click OK.
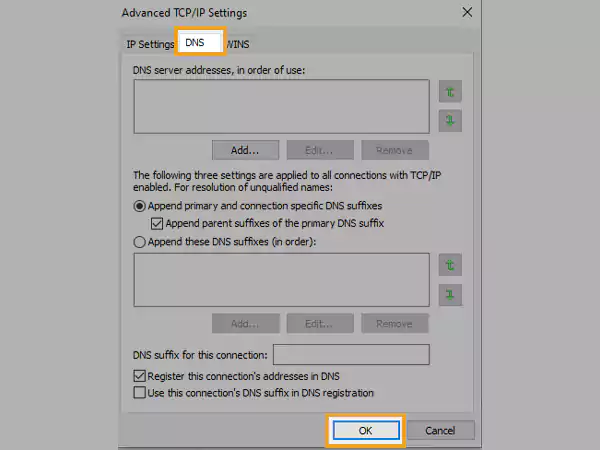
Method-3: Reconfigure DNS Server Settings
If you use a router to access the internet, you might need to modify the DNS server IP addresses on the router to resolve the ‘AOL mailbox unavailable’ issue.
Check the DHCP or LAN settings on your system to modify the DNS server configuration. Put 8.8.8.8 and 8.8.4.4 in the appropriate slots for DNS Servers 1 and 2, accordingly. Here’s how to do it:
- Go to the Control Panel on your system.
- Select the Network and Internet option from there.
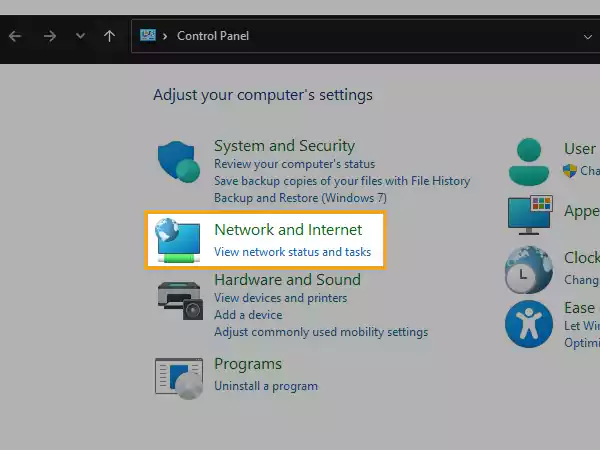
- On the following page, click on the Network and Sharing Center heading.
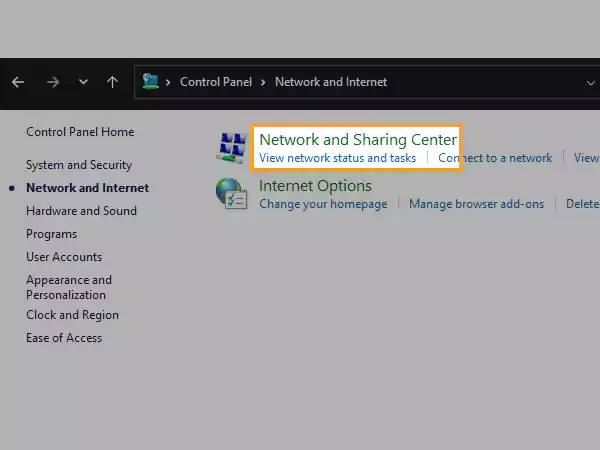
- Click on the Change Adapter Settings option from the left pane of the next page.
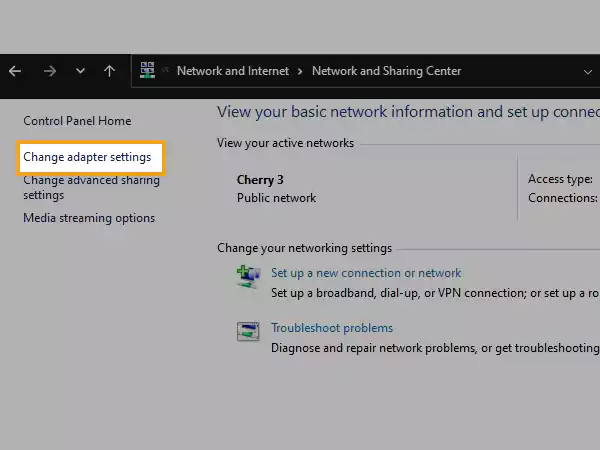
- Right-click on the connection name to which you are connected, and select the Properties option.
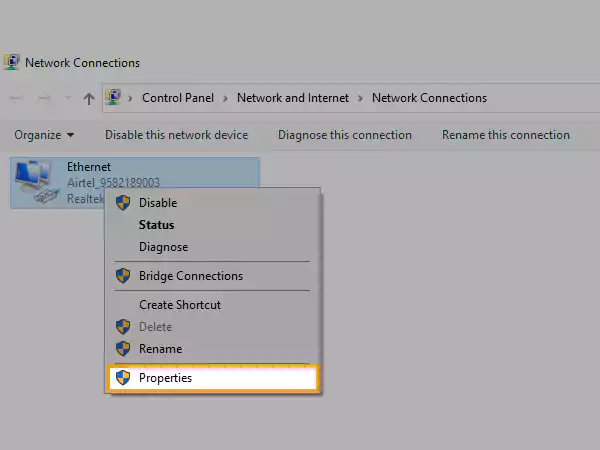
- On the window that will open, select Internet Protocol Version 4 (TCP/IPv4) and click on Properties.
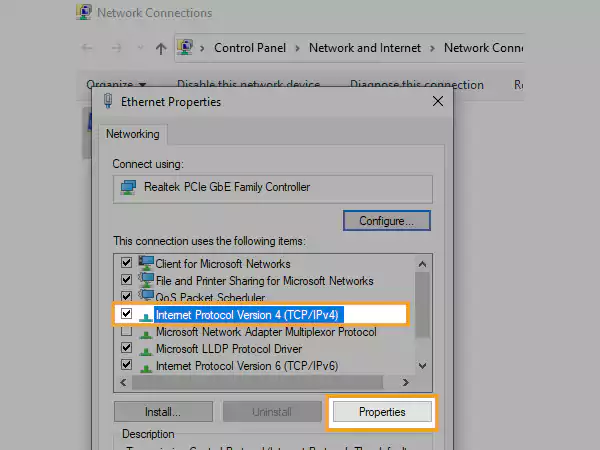
- Then, switch to the Use the Following DNS Server Addresses option if, Obtain a DNS Address Automatically is selected.
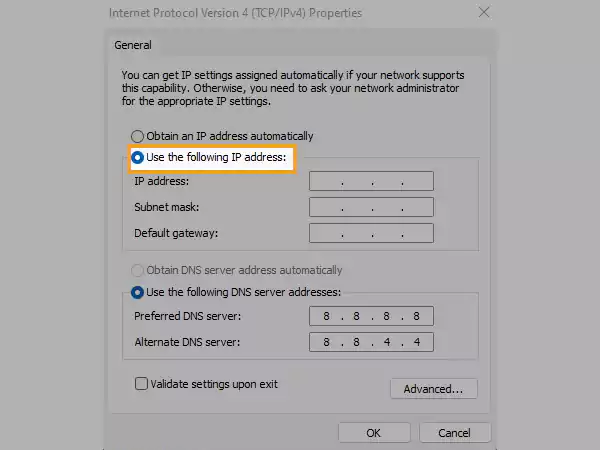
- Thereafter, make sure that the Preferred DNS Server is set to 8.8.8.8, and change the Alternate DNS Server to 8.8.8.4.
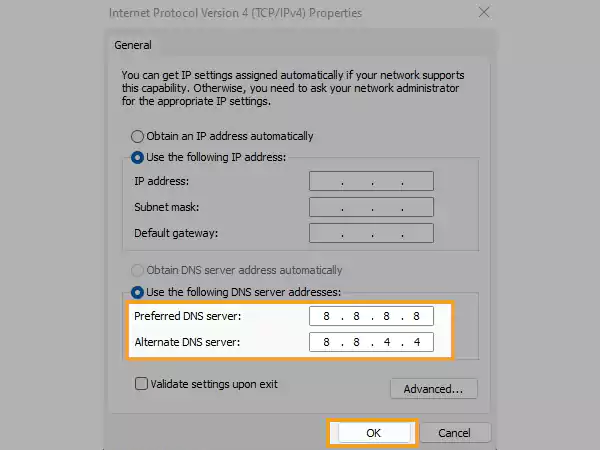
- Finally, click on the OK button to save the changes, and restart your system.
Solving the ‘AOL Mail Unavailable’ Issue on Mac
Using the instructions below, you can quickly fix the AOL issues on Mac using Mac’s Connection Doctor:
- Click the windows icon next to Mail in the application’s menu.
- Choose Connection Doctor from the menu, and then use the following page to verify the status of your connection.
- If a warning message appears in red, there is a problem with your internet connection.
- Click on Accounts in the Mail app, choose the Advanced tab, and deselect the Use SSL option if your AOL mailbox is still not available.
- At this point, double-check the user account details and mail server settings and make the necessary adjustments.
- To update the AOL inbox, click Inbox under the Setup AOL Account option, and see if the problem persists.
- Restart your Mac and verify that AOL is again operational.
If you use the AOL email client, you could also consider uninstalling and reinstalling the mail client, and removing and re-adding your account to it.
Hope the above solutions were helpful for you to solve your AOL Mail outage issues and it’s working fine now!








