- Method-1: Check your internet connection
- Method-2: Turn off the Working Offline status
- Method-3: Make sure that mail server settings are correct
- Method-4: Check your SMTP authentication requirements
- Method-5: Look over your account credentials
- Method-6: Sync AOL Mail with Outlook
- Method-7: Update Outlook
- Method-8: AOL Email server not available
- Method-9: Generate App password for Outlook
- Method-10: Automatic Account Setup Failed in Outlook
AOL is one of the most widely used email clients. This email service is preferred by many people over many other popular email clients for setting up their professional as well as a personal email account.
Since AOL was launched, it has been astonishing its users with the introduction of new and better features with every update.
AOL always works to resolve any difficulty faced by its users, even though many users do not get their solution to their “AOL mail not working with Outlook” problem.
Therefore, in this article, I tried to cover most of the possible solutions for the same problem.
Method-1: Check your internet connection
The first thing that you need to check is your internet connection and its speed. You have to make sure that from the device you are accessing Outlook is connected to the internet, and it is working fine.
Moreover, many times, it happens that we mistakenly enable the Airplane mode in the device due to which it no longer remains connected to the internet. Therefore, ensure that the Airplane mode is off.
If you are connected to the internet but not sure whether it is working fine or not, you can always check it by opening the web browser and visiting any of the websites. If the website loads fast, then your internet is fine and the problem of AOL email not working with Outlook must be due to some other reasons.
Also, you can check the speed of the internet as well. Nowadays, there are several websites that will detect the speed of your internet data and show you the corresponding results. Therefore, to check the speed, you can visit any one of the websites available.
Method-2: Turn off the Working Offline status
Many times it happens that we accidentally enable the Working offline mode in Outlook, due to which we no longer remain connected to the internet, and you may not know about it until you visit the Working online or offline settings in the Outlook.
However, if you see a “Working offline” or “Disconnected” message at the bottom of the Outlook window, then this indicates that you are not connected to the network and are working offline.
Therefore, this can be the reason for AOL mail not working with Outlook.
In order to switch to the Working online mode from Working Offline mode, these are the steps that you have to follow:
- First, you have to open the Outlook application.
- Within Outlook, open the ‘Send or receive’ tab.
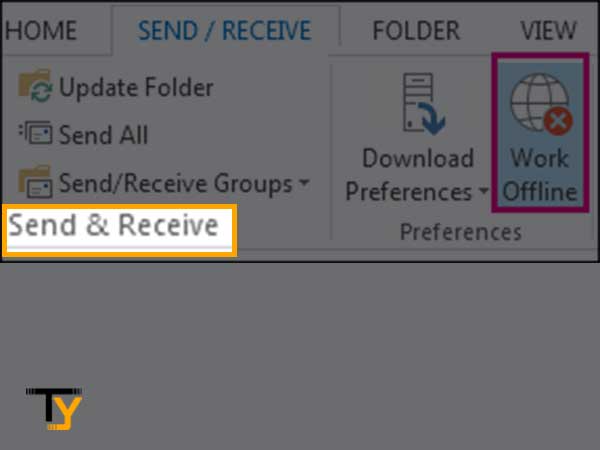
- There, you will see that the Work Offline option is enabled. You will get to know that, when the background of the toggle is shaded with some colour and when there is no colour, it means that you are online. Click on it to change the setting.
Method-3: Make sure that mail server settings are correct
Most of the time, the reason behind an email not working in Outlook is the incorrect mail server settings. These settings are very important for the proper functioning of all the emailing features. If any of these settings are incorrect, then you can face many AOL mail problems.
Mail server settings include the setting of incoming and outgoing mail servers which are monitored by three email protocols POP/ IMAP and SMTP, respectively.
Following are the correct AOL IMAP, POP and SMTP settings:
Account type: POP
Incoming Mail Server: POP
- Server: pop.aol.com
- Port Number: 995
- Encryption required: SSL
Outgoing Mail Server: SMTP
- Server: smtp.aol.com
- Port Number: 465
- Encryption required: SSL
Account type: IMAP
Incoming Mail Server: IMAP
- Server: imap.aol.com
- Port Number: 993
- Encryption required: SSL
Outgoing Mail Server: SMTP
- Server: smtp.aol.com
- Port Number: 465
- Encryption required: SSL
These are the settings that are to be used for setting up AOL in Outlook. In order to check whether your settings are correct or not, follow the below-mentioned steps:
- Launch the Outlook application and click on the File option.
- Within the File option, select the drop-down menu of Account Information and choose your AOL email account, if different emails are added to Outlook.
- Thereafter, select the Account Settings option under Account Information.
- From the drop-down menu of Account Settings, choose the Server settings option.
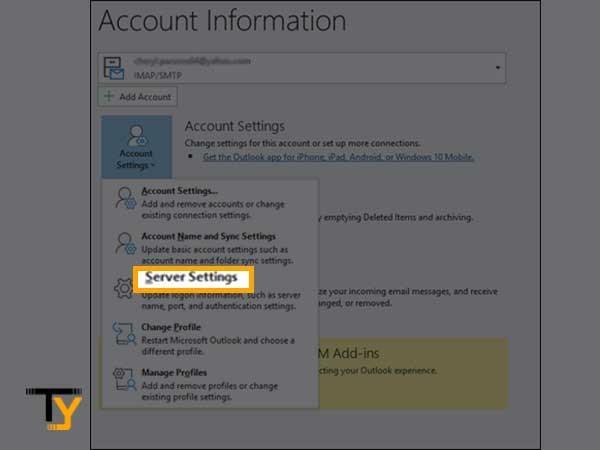
- A window containing all the mail server information will appear. There you can check and change the AOL Outlook settings. At the bottom of the settings, you will see a drop-down menu from where you can select the incoming and outgoing mail server settings that you want to check.
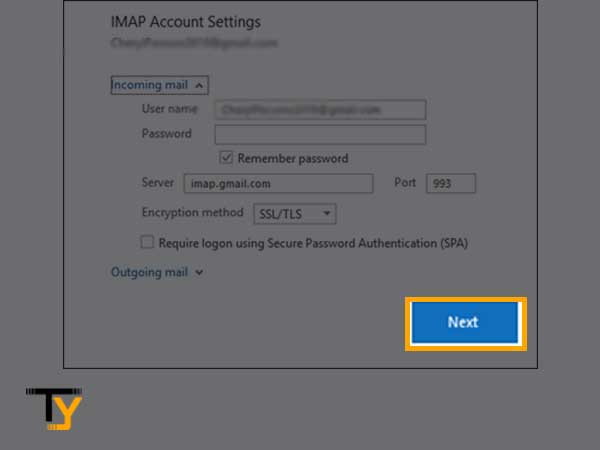
- After you are done with all the changes, click on the Next button and click Done.
Method-4: Check your SMTP authentication requirements
Many email service providers, including AOL, use authentication of the user for SMTP servers. If your mail server settings are correct, but you are still facing AOL email issues with Outlook, then better try turning on authentication for SMTP as it can solve your “AOL mail not working with Outlook” issue.
Listed below are the steps for doing so:
- First, open the Outlook software.
- With the Tools menu inside Outlook, select the Accounts option.
- As soon as you select the Accounts, a left pane will appear from where you have to select the AOL account.
- Now, within the Outgoing Server, select the More Options…
- Thereafter, the Authentication screen will pop up. There, you have to choose the Authentication type and then fill in the required details of your AOL email account.
Method-5: Look over your account credentials
While adding AOL mail to Outlook, sometimes it may happen that you fill up wrong credentials which will, later on, cause problems in accessing different features of Outlook and will cause hindrance to most of the functions of the emails.
Therefore, make sure that you have used the correct email information by adding your email to Outlook. You can follow these steps to verify your credentials:
- First, open the Outlook software.
- With the Tools menu inside Outlook, select the Accounts option.
- As soon as you select the Accounts, a left pane will appear from where you have to select the AOL account.
- There, ensure that the email address, password and username are correct.
Method-6: Sync AOL Mail with Outlook
One of the main reasons for AOL not working in Outlook is the AOL syncing issue with Outlook. In recent years, AOL changed its settings, due to which it affected the AOL email accounts which were logged in to some third-party email clients, like Outlook. Due to the same reason, many people faced the ‘AOL not syncing with Outlook’ issue.
In order to mitigate such issues which AOL users were facing due to email not being synced, Outlook has listed two methods. These are as follows:
1. Rename the folders
In order to organize work and personal emails, many people often make several folders for receiving emails directly to these folders. Renaming these folders helped people to solve their AOL syncing issues with Outlook. Mentioned below are the steps for doing so:
- Open the Outlook application and make a note of the names of the folders that you made.
- Now go to the AOL login page and log in to your AOL mail.
- There, in the left sidebar under the Folders option, click on the settings icon.
- Enter the new name of the folder and click Save to save the changes.
- Now, again open Outlook, it will take a few minutes to sync completely and hopefully, your issue will be resolved.
Move emails to a new folder
This method involves the creation of new folders and moving the mails of previous folders to the new folders. These are the steps for doing so:
- Open the Outlook application and make a note of the names of the folders that you made.
- Now go to the AOL login page and log in to your AOL mail.
- Create a new folder by clicking on the Plus sign, adjacent to the Folders option, on the left side pane. Enter the folder name and, again, click on the Plus icon to save the new folder.
- Now, in order to move the emails to new folders, select those emails, click on the Move icon in the upper right corner of the screen. Again, click on Move and select the folder in which you want to move that email.
- Now, delete the old by clicking on the Settings icon under the Folders option and then clicking Delete. Then, click OK to confirm the action.
- Make sure you move all the important emails before deleting the folder because once the folder is deleted, its data cannot be recovered.
- At last, again launch Outlook and wait for a few minutes till the sync is complete and now, your ‘AOL not syncing with Outlook’ issue might get solved.
Method-7: Update Outlook
Many times, when we have pending updates for a longer period of time, applications stop working or some of their features become inaccessible, this is one of the major reasons for the AOL mail not working with Outlook, which is often neglected by people while finding the solution.
Therefore, look if some updates of Outlook are pending and update it immediately if any. These are the steps for doing so:
- In your Windows search bar, search Microsoft Store and click open the Microsoft Store.
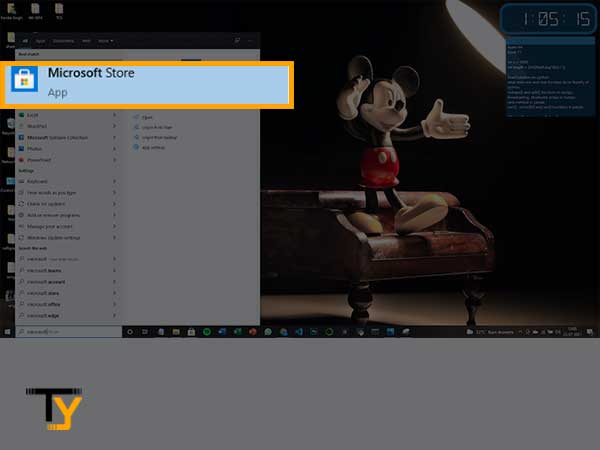
- In the extreme upper right corner of the Microsoft Store home screen, click on the menu icon.
- Select the very first, Downloads and updates option.
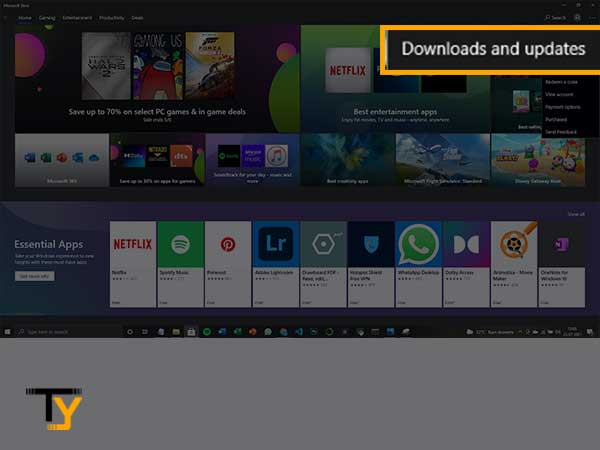
- From the left menu pane of Download and Updates, click on the Downloads option.
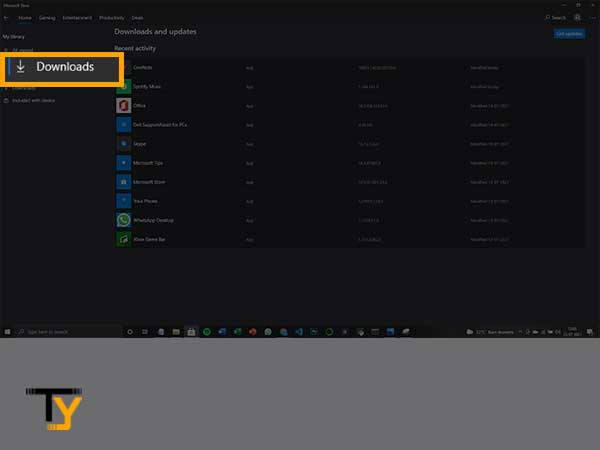
- Under the Download page, click on the Get Updates option in the top right corner.
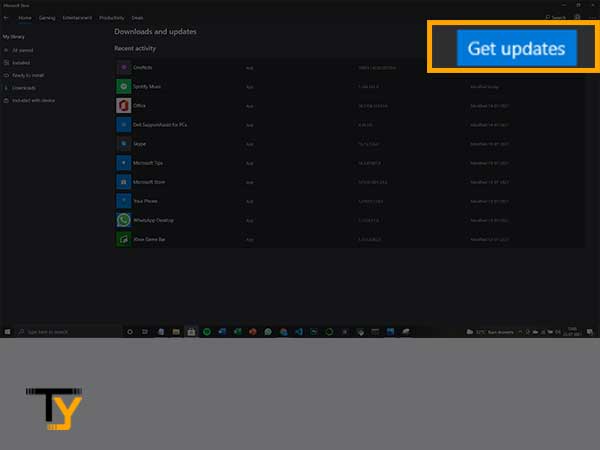
- It will automatically start updating the applications for which a new version is available, including Outlook.
Method-8: AOL Email server not available
If you are sure that your internet is working fine and any of the settings are not wrong, then the issue of AOL mail not working with Outlook might not be on your side, the problem can be due to the AOL mail servers being down. This can be due to the regular maintenance of the servers, unusually high traffic or some other reasons. In such a case, you cannot do anything but to wait for some time, till the servers are restored to normal working.
In order to make sure that the problem is due to the AOL server, then you may contact AOL support to get assistance for the same.
Method-9: Generate App password for Outlook
If you are trying to access any of the features in Outlook and every time you have prompted a window to enter the app password, this is for ensuring the maximum security of users’ email accounts. Moreover, if you have enabled 2-step verification for your AOL email account, then you will also face AOL email problems with Outlook without an app password. Therefore, you have to generate the app password for Outlook.
Following are the steps for generating an AOL email app password for Outlook:
- First, you have to Sign-in to your AOL email account and then go to the AOL Account Security Page.
- After visiting the page, click on the Generate app password or you may see the “Manage app passwords” option, click on that.
- From the drop-down menu, select the Outlook option and thereafter click on the Generate button.
- Follow the instructions visible on the screen and copy the generated password.
- Click on the Done button.
- Then, open Outlook and paste the copied password in the required place. Make sure, you do not make any modifications to the password, otherwise, it won’t work.
Method-10: Automatic Account Setup Failed in Outlook
When you are trying to add AOL mail to Outlook and facing AOL mail problems in which you are continuously facing a setup error, then you have to manually set up your AOL email account in Outlook.
This is due to the reason that Outlook cannot find settings for your AOL email account and therefore, you have to manually enter the required settings.
Following is the process for doing so:
- Open the Outlook application and click on the File option.
- Within the Account Information, select the Add Account option.
- On the prompted screen, enter your AOL email address and select the “Le me set up my account manually” option under the Advanced settings on the same page.
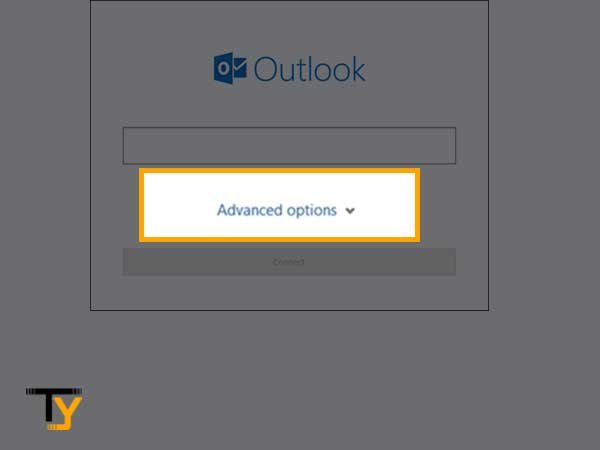
- Click Connect to move forward.
- Now, choose your account type as IMAP or POP.
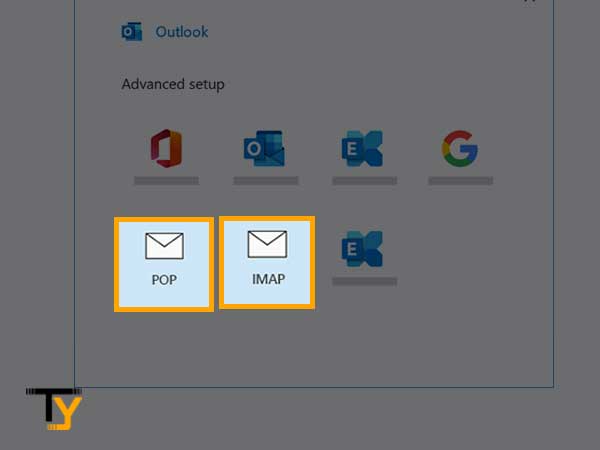
- Thereafter, enter your AOL email password and again, click on the Connect button.
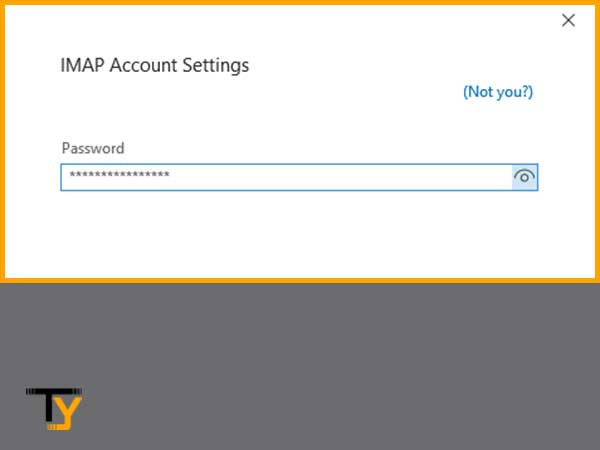
- If you are again prompted with an error, click on the Change Account Settings option and fill in the mail server details provided in the Method-3.
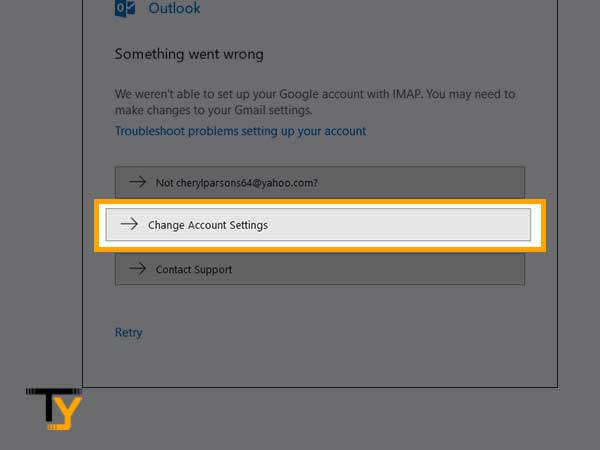
After filling in all the information, click on the Next button and then Done, and your AOL account will be added to Outlook.







