Gmail was not the very first email client introduced to people, but it has become very popular among people in different parts of the world within a very short period of time. The reason behind its popularity lies in the extensive and unique features that no other email service provider provides. You can create and manage multiple Gmail accounts all in one place. Moreover, you can easily log in to your workspace or students’ emails using Gmail as well.
Once logged in, Gmail does not require logging in every time you access your Gmail account, due to the same reason many people tend to forget their Gmail password.
If you have also forgotten your Gmail password then need not worry, because there are several ways, which we are going to discuss, by which you can recover your Gmail password very easily.
Steps to Recover Gmail Password
While recovering a password, people have different conditions, like sometimes they have recovery email and sometimes not, phone numbers may or may not be linked to your email address. Understanding all the situations of people, Gmail provides different ways by which you will get to know how to recover Gmail passwords.
All of these methods follows basic initial steps, which are written down here, following which you will find different ways to recover Gmail password:
- First, you have to go to the Gmail sign-in page.
- There, you have to fill in the email address for which you want to change the password.
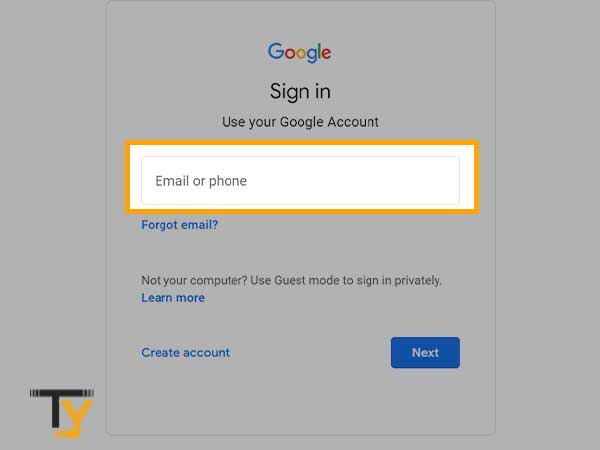
- Click on the Next button.
- The next screen will be prompted where you have to enter the password for that email account. There you have to click on the Forgot password link present in the bottom left corner of the form.
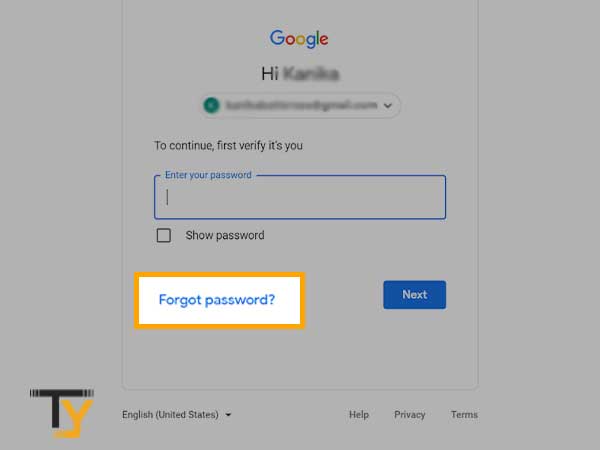
- By clicking on it, you will be directed to a new screen, where you have to enter the last password that you remember of that email account.
- If you do not remember any of the passwords, click on the Try another way link in the bottom left corner of the form.
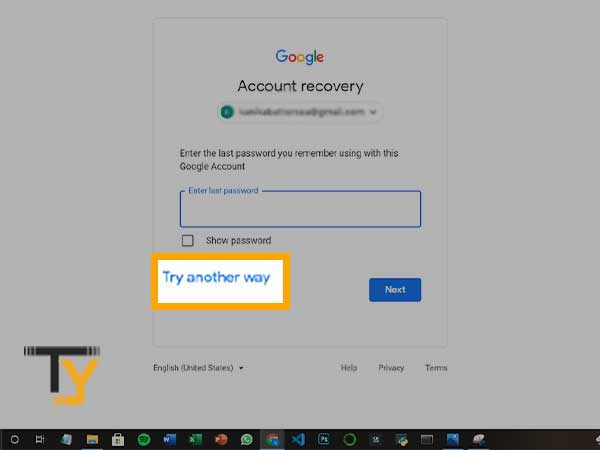
Method-1: If you have a recovery email logged in
- If you have your recovery email, that is linked to the account for which you are trying to change the password, sign in to your device from which you are trying to change the password, then Google password recovery becomes very easy, as Google will verify you itself and you will be allowed to enter the new password.
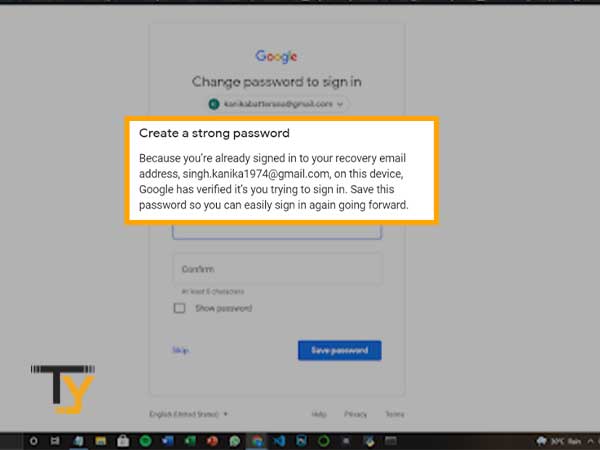
- You will see a screen where you have to enter the new password and confirm it by re-entering in the confirmation text field.
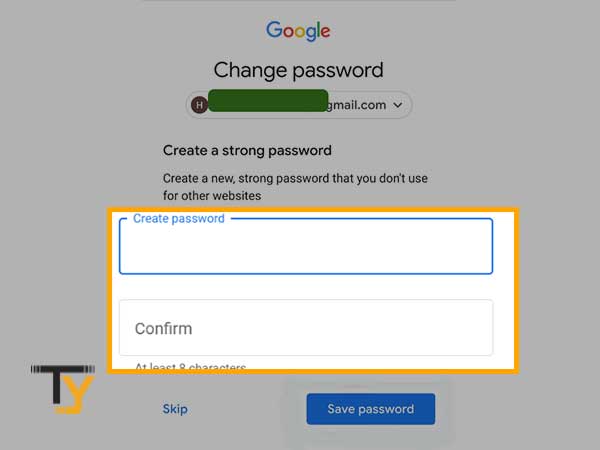
- Then, click on Save password to save the changes.
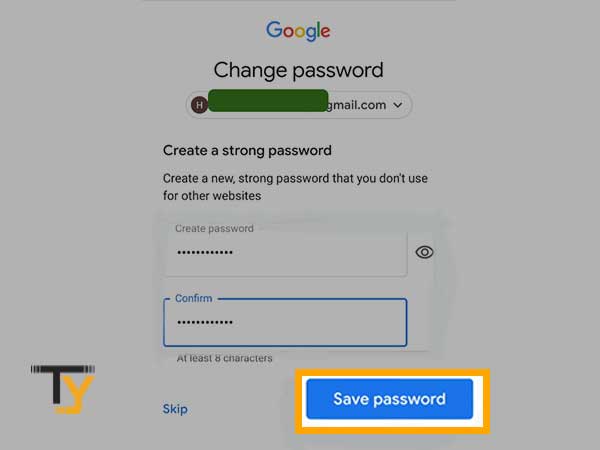
Method-2: If you do not have a recovery email logged in
- If you do not want to follow the above solution, click on the try another method option.
- Then, you will have to enter the recovery email address.
- Thereafter, click on the Send button to receive the verification code on the recovery email provided.
- Now open the recovery email account in the new tab. Open that email and copy the code.
- Enter the code in the window asking for the same and click Next.
- Password reset screen will appear. Enter the new password and confirm it.
- Lastly, click on the Next button and you are done with changing your password.
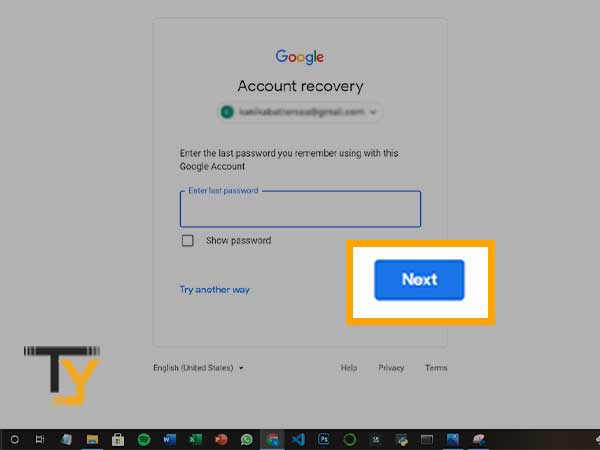
Method-3: Verification code on the phone
- If you are wondering, How to reset your Gmail password without a secondary email? Then, also you need not worry, again click on the Try another way link.
- On the next screen, you will see Google asking for sending verification code to the number linked to your email address.
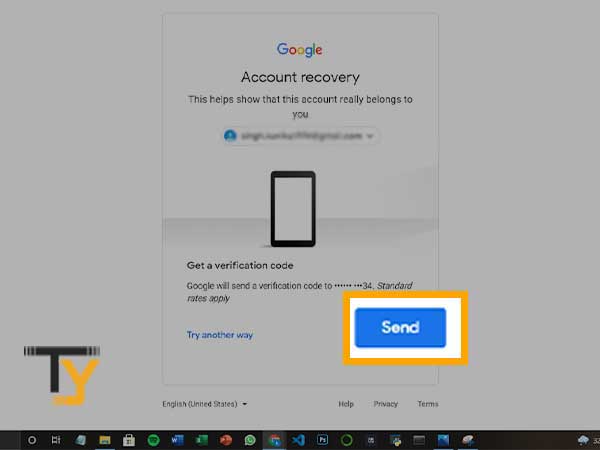
- Click on the Send button to receive the notification.
- Then, you will receive a six-digit verification code. You have to enter the verification code and click on the Next button. Remember that, if you forgot your Gmail password, you won’t be allowed to change it without entering the verification code.
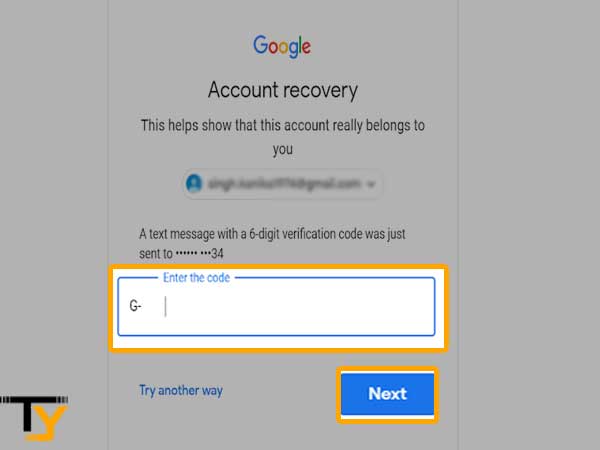
- If you are trying to change your password several times (like I was doing to explore all the ways), then you will see a screen with a message that you will receive the password changing link after some specified hours, otherwise, you will be directed to the password changing window, where you will have to enter the new password and click on the Change Password button to confirm the reset.
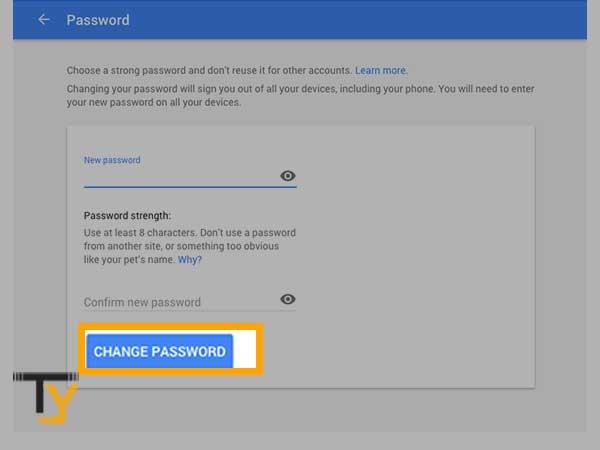
- If you have received a link, go to that link and follow the onscreen instructions to change the password.
Method-4: Phone in which you recently logged in
- If you do not fulfil the recovery email condition, neither the condition of receiving the verification code on the linked phone number, given in the above section, then, after clicking on the try another method, you will be redirected to a screen, where a notification will be sent to the phone where you recently logged in using the email address for which you are trying to change the password.
- You then have to verify that it is you only who is taking such action, by clicking on the Yes button in the form visible on the screen.
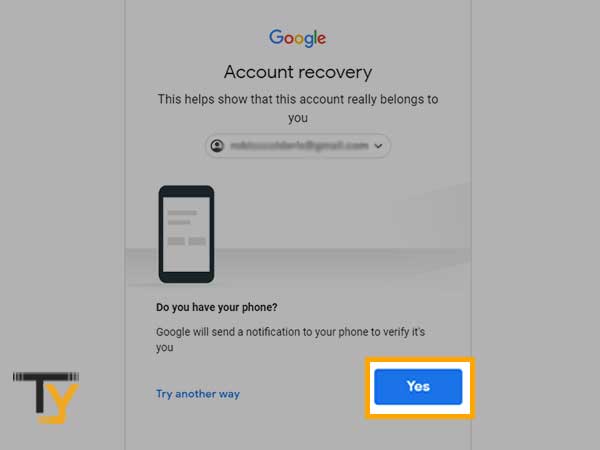
- Then again notification will be sent to that phone in regard to changing the password, click on the Yes on the notification on the phone.
- After doing so, you will be directed to the password changing screen.
Changing Gmail password when you are logged in to your account
Google will tell you anything, but searching “What is my Gmail password?” on Google, won’t land you anywhere. You have to follow a process for knowing and changing your Google password. Listed below are two methods by which you can change your Gmail password.
Reset Gmail password from your Gmail account on Desktop
If you want to know “How to get your Gmail password changed on desktop?”, then written below are the steps for finding the Gmail password and changing it:
- Sign in to your Gmail account on the desktop.
- After your Gmail dashboard appears, click on your profile picture in the top right corner of the screen.
- From the menu that appears, click on the “Manage your Google account” option.
- From there, you will be directed to a new page, where you have to click on the Security option from the side menu bar options.
- Within the security page, click on the Password tab under the Signing into Google section.
- Thereafter, you will be directed to a new screen where you have entered your current password to confirm that it is you only, and no other person is trying to change your password (if you have forgotten your Gmail password, then go through the steps in the above section to recover it).
- After filling in the password, click on the Next button.
- On the next page, you can enter the new password and confirm it.
- Click on the Change password button, to save the changes.
Reset Gmail password from your Gmail account on Mobile Phone
Following are the steps that you can follow if you are using a phone for changing your Gmail password:
- First, open the Gmail app on your phone.
- Click on your profile picture in the top right corner of the screen.
- Click on the Manage your Google account option.
- From the next page, select the Security option from the top menu bar.
- Under the security page, click on the Password option present within the Signing into Google section.
- Afterwards, you have to verify yourself by entering the current password.
- Then, click on the Next button
- Fill in your new password in the designated field, and then confirm it by retyping in the next field.
Click on the Change Password button and your password will be changed.








