Google Chrome is considered to be the best when it is about web browsers because of all the features it offers. Contrary to the widely-accepted notion that Google Chrome works the best of all; it uses a large proportion of your computer’s memory and that is a major drawback.
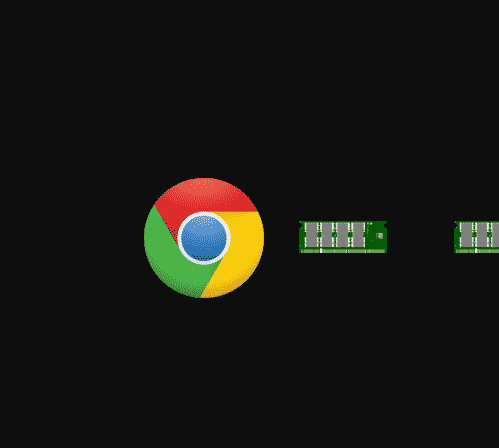
So, if you are here to know why Google Chrome consumes so much memory and how you can make it use less memory, you are going to get a lot of information about why your favorite browser uses a lot of RAM and how you can stop it from doing so.
Why Does Google Chrome Consume So Much RAM?
If you are blaming Google Chrome for using a huge chunk of RAM, you need to check what activities are you doing on the browser. If you have opened a lot of tabs, YouTube videos are playing in one tab and then you are also using web apps or extensions, this is a lot of work you are taking from your browser, and eventually, it is going to consume a lot of energy from your device in the form of RAM. You can check how much RAM Chrome uses by pressing SHIFT+ESC to open Google Chrome’s own Task Manager.
Chrome distributes every tab and extension in processes and if one thing goes down, it brings everything to a halt making you exit your browser and restart everything. Opening several tabs at once might be convenient for you but this forces Chrome to duplicate
Notes
There are several other things that can lead to high memory usage by Google Chrome such as its pre-rendering feature, but this feature helps the web pages to load faster.
Apart from that, if you are using extensions, that can also leak memory and lead to higher RAM usage including some websites. So, if you will open a lot of tabs and extensions in Chrome, it is going to use a lot of memory for sure. Hence, if Chrome is using a lot of memory, it is because you are making it do so by opening a lot of tabs and it is just making the process faster by consuming more RAM of your device.
That was all about why Google Chrome uses so much memory, now let’s proceed to when things can get difficult.
High Usage of RAM by Google Chrome- Is It Harmful?
When we install RAM on our devices, it is for a purpose and not to sit idle. So there is nothing to get worried about if you find that your system is consuming a lot of RAM. RAM makes it store all the things in its short-term memory and recalls them whenever required. In case, you don’t need the saved items, it will remove them with other programs that you have recently used. So, it is not a bad thing if the RAM of your device is getting used.
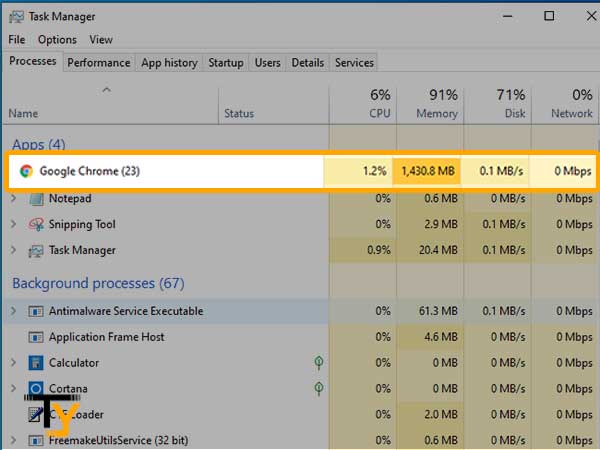
However, there can be some situations where you find the RAM of your device completely used up and this is not good for your computer as this can make it slow. Unless Google Chrome is using only the required RAM and is not making your computer slow, you need not get stressed about it.
How to Fix Google Chrome Causing High-Usage of RAM?
Now, you know that if Google Chrome is using RAM, it is completely fine but if this process is creating issues and making the system slow, then there is something to worry about.
To overcome this problem, you have two solutions- one is to get more RAM or to reduce the RAM consumption by Chrome. Getting more RAM requires money and will not be possible if your laptop is not upgradable; so an easy way out is to prevent Chrome from using excessive RAM as explained further.
1. Close the Programs Using Excessive RAM
Open Task Manager by pressing CTRL+ALT+DELETE on your device or to be more precise, press SHIFT+ESC to open Google Chrome’s own Task Manager and this way you will be able to see what tab or extension is consuming maximum RAM and you can even use the ‘Memory’ column to sort the consumption of RAM by highest to lowest.
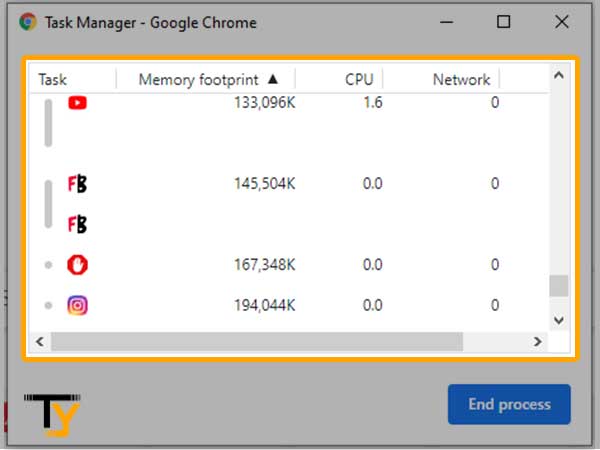
After this, you can clear all those activities that are taking up a lot of RAM; close the tabs or extensions that aren’t currently in use, and then see if it helped.
2. Manage Plugins and Extensions
There are extensions that use a lot of power; disabling them when not in use may help or you should activate them only when required.
- Right-click on the extension and then click on ‘Manage extensions’
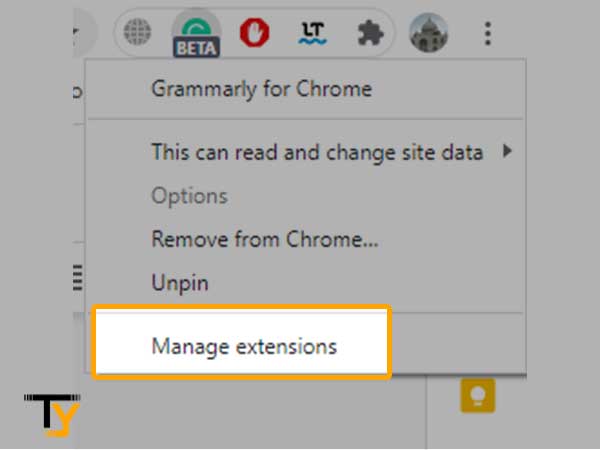
- In the ‘Site access’ section, select the option ‘On click’ or ‘On specific sites’ for ‘Allow this extension to read and change all your data on websites your visit’
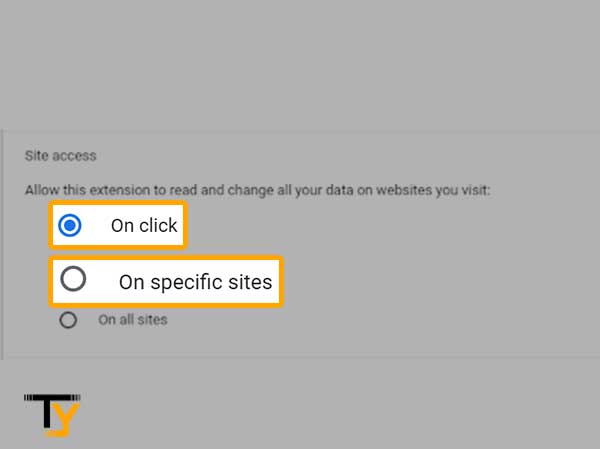
- If you use a lot of extensions for multiple purposes, you can use an extension manager like SimpleExt Manager to manage all of them.
3. Install Chrome Tab Management Extensions
Installing Chrome Tab Management Extensions can also reduce memory to a great extent. You may not be in a mood to install more extensions after reading about how it can affect RAM usage. But, to your surprise, there are extensions that are designed keeping RAM in mind and help in customizing Chrome.
The Great Suspender is one such extension that lets you remove one and all processes ultimately reducing the memory used by Chrome. The extension even offers the option to ‘Unsuspend all tabs’ button for the time you want to activate everything.
Another one like OneTab, that works amazingly; you just have to click on the OneTab button and it will close all the tabs and will provide you all the links in one tab; you can open them later whenever required at your convenience.
4. Activate Hardware Acceleration
To enable hardware acceleration:
- Launch Google Chrome and click on the three dots button in the top-right corner; further, click on ‘Settings’.
- In the ‘Settings’ page, look for the ‘Advanced’ option and click on it.
- In the ‘System’ section, turn on the toggle for ‘Use hardware acceleration when available’.
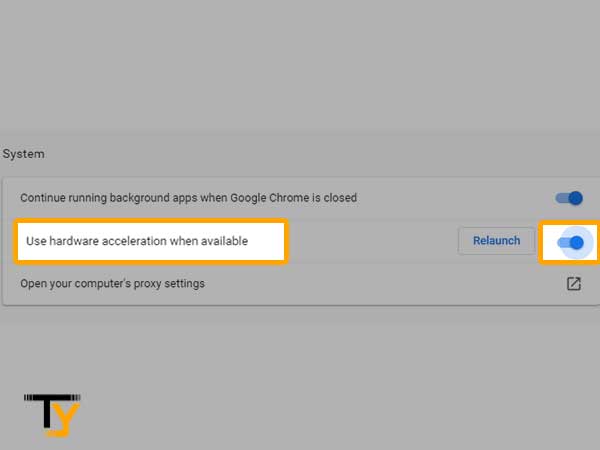
- Now, restart Google Chrome and then in the address bar, type chrome://gpu/ in the address bar and hit Enter; now, you can check if Hardware Acceleration or GPU Rendering is enabled or not.
5. Do a Malware Scan
The issue can even arise when your device has been infected by some malware or adware; hence, you will need to run an antivirus scan. If it detects anything harmful, get your antivirus tool at work to remove it and then see if it helps in reducing memory usage by Chrome.
6. Create a New User Profile
Creating a new user profile for Google Chrome can also help in preventing Chrome from using too much memory.
- Open the Task Manager and kill all the Google Chrome processes.
- Then go to C:Users<username>AppDataLocalGoogleChromeUser DataDefault in Explorer.
- Select all the files that are present there, by pressing CTRL+A and then press Shift + Delete to delete all the files permanently.
- Now, restart Google Chrome and create a new user profile; see if the problem got resolved.
That was all about what causes high memory usage in Google Chrome and how to reduce the same.







