- What “about:blank” Page Defines?
- What Does “about:blank” Indicate?
- What Is “about:blank” Used For and Why Is It Useful?
- Why Do Browsers Have an “about:blank” Page?
- How to Set “about:blank” Page as Homepage?
- How Do I Get Rid of “about:blank” Homepage on My Computer?
- What Causes “about:blank” Popups?
- Is “about:blank” a Virus or Malware?
- How to Fix “about:blank” Popups?
- Bottom Line
We will not ask you whether you have ever come across “about:blank” page while running your web browser because we’ve noticed that every person who uses a browser have gone through this scenario where they hoped for seeing a particular URL on their web browser and instead they see “about:blank” displayed in the address bar.
Having that in mind, we’re assuming that you too have experienced it in the past or perhaps recently just before making your way here.
So, if you’ve no clue regarding “about:blank” and you’re here to know it all, what does it mean? Why would it show up in your browser URL address bar? Is it a virus, malware or a bad link? How to get rid of it? How to make it a homepage or remove it? How it can prove to be useful and so on then, without any ado, let’s dive straight into the details:
What “about:blank” Page Defines?
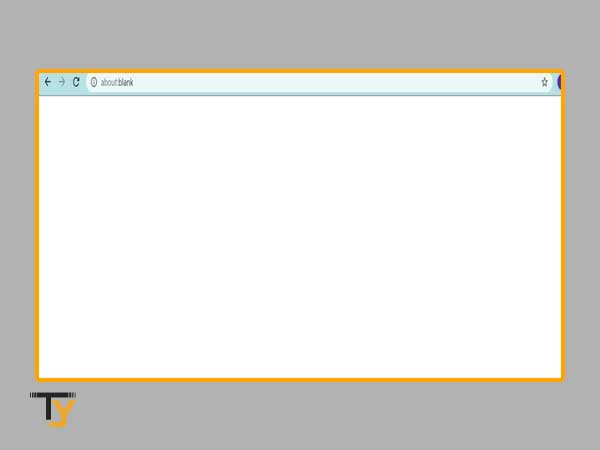
The “about:blank” or “About Blank” page isn’t an actual page unlike other built-in pages like about:settings or about:about. Instead, it defines an empty web page or tab on your web browser no matter whether it’s Google Chrome, Microsoft Edge, Mozilla Firefox, Opera, Internet Explorer, Apple Safari or any other type of browser. It usually appears with the label “about:blank” in both the address bar and the tab’s page title of a browser.
To put it in a more clear way, this element is a part of all available web browsers out there and it can be seen popping up time and again when clicking a link or even when opening the same in a new window or tab.
What Does “about:blank” Indicate?
The “about” part of about:blank that you see comes from your respective browser’s “about:URI or about:URL” scheme that is used to process all the internal commands which they consider to implement.
Whether you know or not, there are plenty of “about” commands such as “about:about,” “about:plugins,” “about:dino,” and “about:cache” that are used by most of the browsers including the one of your choice. If you don’t believe this, you can type “about: [any option from the aforementioned ones]” in the address bar to learn more information about your respective browser. For instance, in Chrome if you type “about:about” then, it will display a list of numerous Chrome URLs:
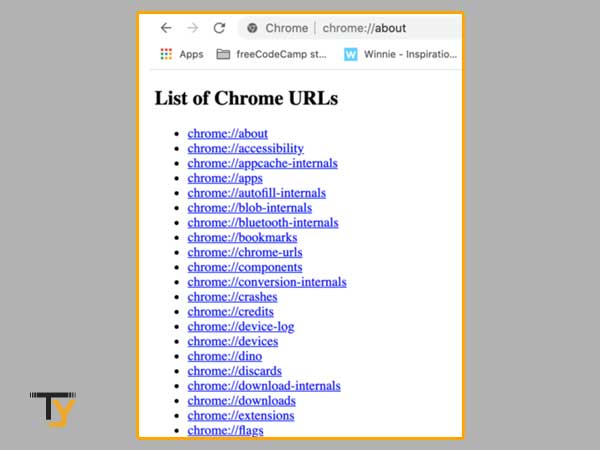
Understood? Hopefully yes! Now, coming to the “:blank” part of the “about:blank” term. This indicates a browser to open with an empty page instead of showing something else to display.
So, in short, an “about: blank” page, tab or window, neither has a web page to load, nor it is intended to do so.
However, it is worth mentioning that, “about:blank” windows, tabs or webpages are not just empty pages rather they are more than that because they come packed with hidden functions that are usable by most of the browsers.
To be precise, “about:blank” page indicates a blank page that is not a URL but a command built into the web browser.
What Is “about:blank” Used For and Why Is It Useful?
As explained already, web browsers usually open the about:blank page when they have nothing else to display on the web page. So, your browser has to put something on the tab or webpage, at all times but, if it isn’t showing anything then, what your browser will do is, it shows you “about:blank” webpage. In short, an about:blank page is your respective browser’s way of showing a blank page because of not having anything else to display.
But, like many others, if you want, you can purposely use “about:blank” as your homepage. Wondering why? Well, the main reason why many consider using about:blank homepage is that it opens the browser to an empty white page where no tabs or anything from your previous browsing session were preserved.
Along with that, it is worth noting that usage of blank pages as the homepage for your browser helps the same to load faster when having limited bandwidth or a slow internet connection. It’s simply because it doesn’t use many resources at the same time like your browser normally starts using by doing all sort of tasks behind that eat up both bandwidth and resources.
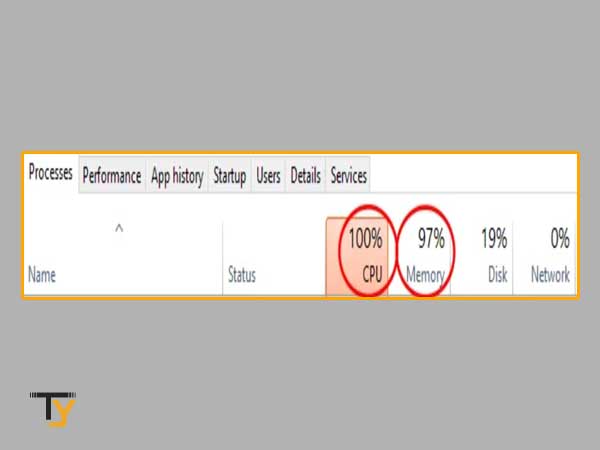
In this, about:blank reduces the load on your processor and lets your respective browser run super quickly every time you start it.
Besides, it helps to load faster by preventing the browser from opening numerous windows or tabs from the previous session and gives an empty white page, every time a browser gets opened; following are the other reasons why some people like the idea of using their browser’s homepage as a blank page—
- It regulates bandwidth by opening a browser tab without the need of internet connection.
- It ensures privacy.
- It regulates processes on an older PC &
- It prevents clicking on a link that opens a new browser tab or window to download a file or something else, accidently.
So, these are the couple of reasons why “about:blank” is considered useful by people.
Why Do Browsers Have an “about:blank” Page?
Albeit, it may not sound great to have a blank page as your browser’s homepage as it will display nothing at all but, this is partially making sense because when you read the difference that we’ve written below then, you’ll understand why this feature is actually necessary for any browser to have!
The process of browsers working normally is as follows:
- First, you enter or type a URL in the URL address bar, or simply click a web link.
- Then, the browser redirects you to that particular web server by requesting and receiving the code that allows it to display the page you want.
- After that, the browser deciphers the HTML or PHP followed by displaying the page as the code intended.
So, during normal operation, the about:blank page is never required, and also you’ll not see it. But, an about:blank page is needed by the browser under this below explained situations:
- Situation 1: Where people especially web developers use about:blank to code file download links
You’ve searched on your browser for free games to play online. For that, you select a link to download the installation file and if that link contains a target=”_blank” parameter inside the “a” tag that is needed for downloading the link then, the same code tells the browser to download the file, but along with that it also displays a blank web page on your browser. In this way, you’ll see the installation file to be downloaded at the bottom of the “about:blank” page or wherever the browser stores any file downloads.
- Situation 2: When you mistakenly clicked a malicious link online.
If you click on a wrong link then, because of this, maybe a malware or a virus containing file gets downloaded on your device. So, for such scenarios also it is necessary for browser to have about:blank page because when you click on a bad URL or a link that doesn’t use the correct code then, your browser will be able to display the about:blank page since it can’t display the requested page and in turn saves you from downloading malware.
How to Set “about:blank” Page as Homepage?
In order to use it for getting an empty browser page faster, one needs to set the home page to about:blank page via following below given steps of your respective web browser:
In Google Chrome—
- Begin by opening Chrome on your device.
- Then, open its ‘Settings’ by simply typing “chrome://settings” on the URL address bar, and pressing either the ‘Enter’ or the ‘Return’ key.
- Now, in your Chrome browser’s settings window, scroll down to the ‘On Startup’ section.
Notes
On the contrary, you can simply search for ‘Home’ in the search bar of your respective web browser.
- There, you need to simply select ‘Open a specific page or set of pages’ option. In doing so, you’ll see the URL of your current default homepage.
- From it, select the ‘Three Vertical Dots’ located on the right to open its menu.
- Now, select the ‘Edit’ option from the menu options that appeared to type “about:blank” in the site URL field.
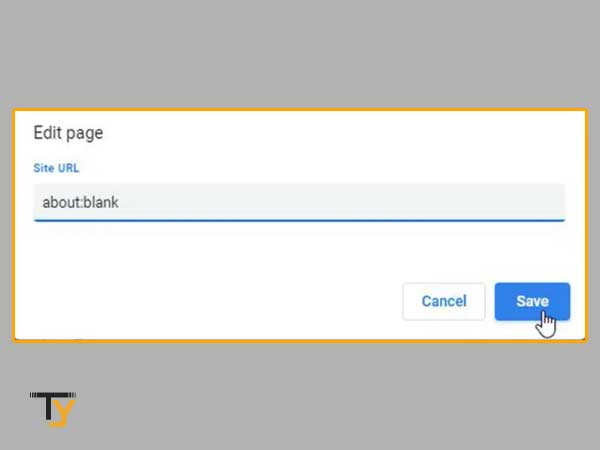
- Once you’ve done that, just click on the ‘Save’ button to see your Chrome browser opening to “about:blank” instead of another web page.
In Mozilla Firefox:
- First open it and then, select its ‘Menu’ located at the upper right corner of the screen.
- From the expanded menu, select ‘Options.’
- Following that, look at the left navigation menu and select ‘Home’ from there.
- Next, what you need to do is select ‘Custom URLs’ in the Homepage and New Windows section.
- Following that, type “about:blank” into the URL field and once you’ve done that, close the menu as it will retain your browser’s Homepage settings.
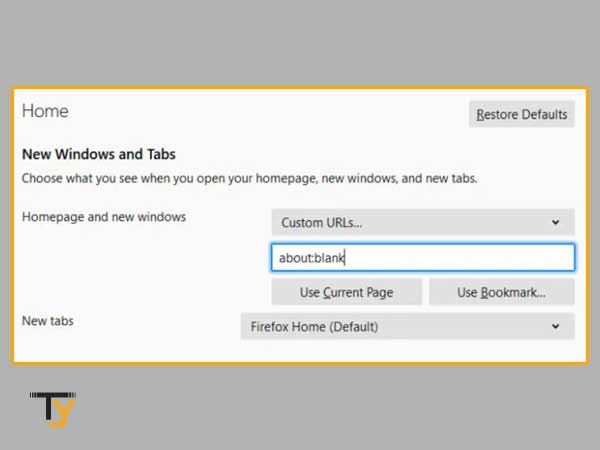
Notes
Instead of selecting Custom URLs, if you want, you can also select ‘Blank Page’ from the dropdown to do the same thing.
In Apple Safari on a Mac—
- First of all, click on ‘Safari’ followed by selecting the ‘Preferences’ option.
- Then, simply head towards its ‘General’ tab.
- In that, click on ‘Homepage’ and inside the Homepage section, simply type “about:blank.”
- After doing so, you just need to click on ‘Close’ to save the changes you’ve made in your Safari browser’s settings.
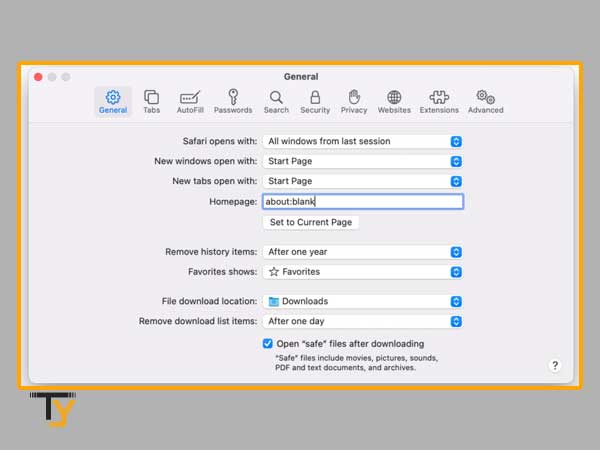
In Microsoft’s New Chromium-based Edge—
- Start by selecting the ‘Three Dots Menu’ icon which is located at the upper right corner of the screen.
- From the expanded menu, select ‘Settings’ and simply navigate to the ‘On startup’ section.
- There, select ‘Open a specific page or pages’ option followed by selecting the ‘Three dots’ icon available on the right.
- Now, select the ‘Edit’ option and type “about:blank” in the URL field. In doing so, your Microsoft Edge browser’s homepage is set to about:blank page.
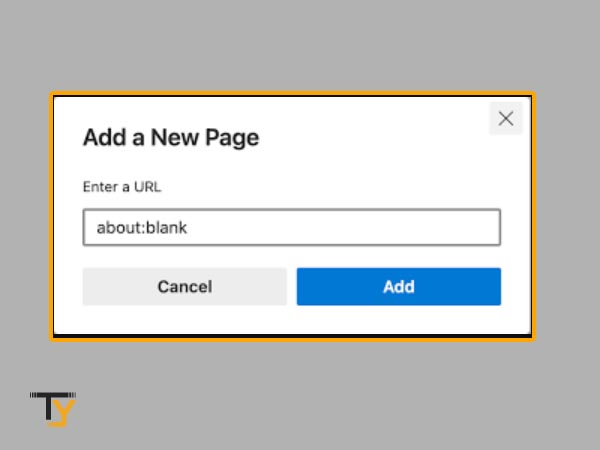
In Internet Explorer—
As Microsoft itself recommends users to leave Internet Explorer behind so we’re assuming that you might not be using IE anymore. However, considering the fact, IE may still be necessary for some old business applications and other legacy software; we’ve explained the steps below, have a look:
- Firstly, select the gear-shaped ‘Menu’ icon to expand it.
- From the expanded menu, select ‘Internet Options.’
- Then, browse to the ‘Homepage’ and in the Homepage section, type “about:blank.”
- Once you’ve done that, click on the ‘OK’ button to close the window.
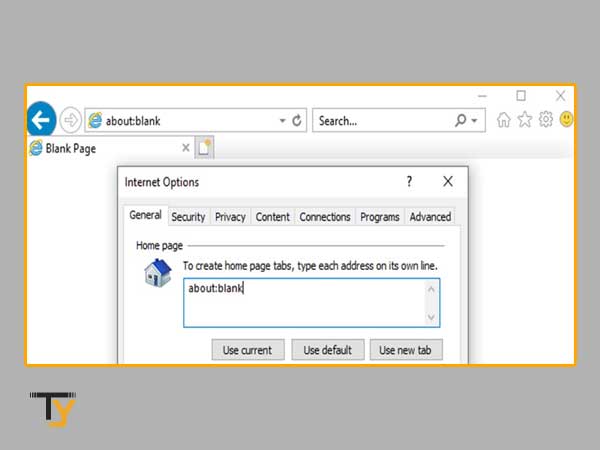
Now, whenever you open your respective web browser, you’ll see an about:blank page instead of a New Tab on the homepage.
How Do I Get Rid of “about:blank” Homepage on My Computer?
To answer this, let’s tell you that you cannot get rid of or remove about:blank page in real. It’s because, about:blank pages being a part of a web browser, will always remain there under the hood.
However, despite the fact you cannot stop or get rid of about:blank page forever; there’s one thing you can do, so that you never have to see it again on your browser.
Wondering what’s that? Well, if you don’t want to see about:blank page on your respective browser whenever you launch it and rather prefer seeing your browser’s New Tab page or any other Web page then, you can simply consider changing your web browser’s home page.
So, if you’ve changed your browser’s home page to about:blank one then, here’s how you can fix it to normal home page—
- Launch your respective ‘Web browser.’
- Open its ‘Menu.’
- Then, select the ‘Settings’ option from all the available options of the menu.
- From your browser’s settings, now you can ‘Set your Homepage’ from about:blank page to whatever you like.
Notes
Most browsers make this process way easier as they provide past or pre-included options. However, it is worth mentioning that, if you’ve uninstalled or reinstalled your browser then, you need to simply type a ‘New URL’ into the URL address field or section to fix about:blank homepage.
However, to explain this process in a more precise manner for our non-tech savvy users; below we’ve mentioned the steps to change Homepage for most of the popular web browsers that majority use nowadays. Have a look:
In Google Chrome—
- To fix Google Chrome’s About Blank page, you straightaway need to head towards its ‘Menu.’
- From the menu options that appear, select ‘Settings.’
- Under settings, scroll down till you reach the ‘On Startup’ section.
- There, all you have to do is select either “Open the New Tab Page” or “Delete about:blank Chrome” from those web pages that open the On Startup window.
- Now, you can choose your favourite web page to set as your ‘Homepage.’
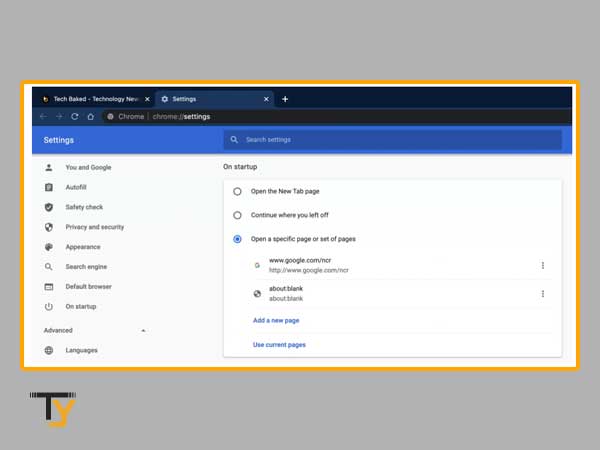
In Mozilla Firefox—
- Begin by clicking its ‘Menu.’
- Then, select ‘Options’ from the expanded menu.
- Following that, click on ‘Home’ option to simply select your desired homepage for all your browser’s new windows and new tabs.
- In doing so, you need to ensure that “about:blank” or “Blank Page” doesn’t get selected as an option.
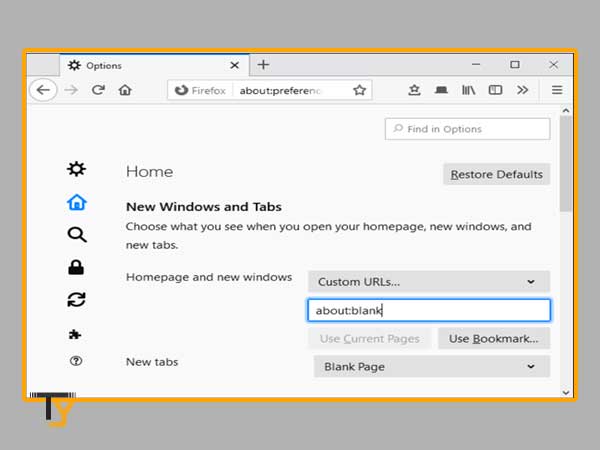
In Apple Safari on a Mac—
- First, select ‘Safari’ then, ‘Preferences’ and then, ‘General’ tab.
- Inside general settings, navigate to the ‘Homepage’ section.
- Now, under the homepage, all you’ve to do is remove “about:blank” and in place of the same, enter a URL that you want to make your desired homepage.
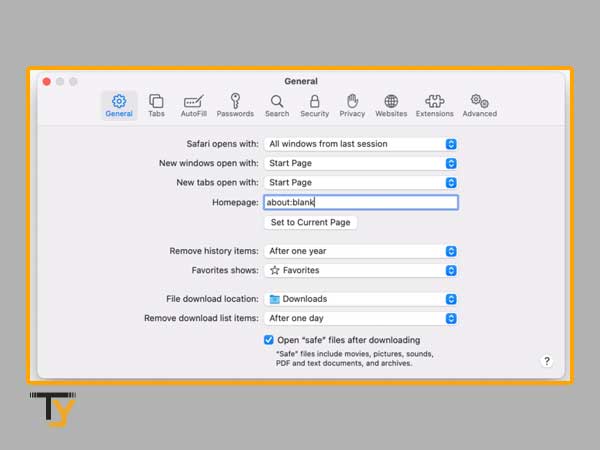
In Microsoft’s New Chromium-based Edge Browser—
- Click on ‘Menu.’
- Select ‘Settings.’
- From the settings page, click the ‘On Startup’ option.
- Then, select either ‘Open a new tab’ option or ‘Remove about:blank’ from the list of pages that Edge browser opens during when you launch it.
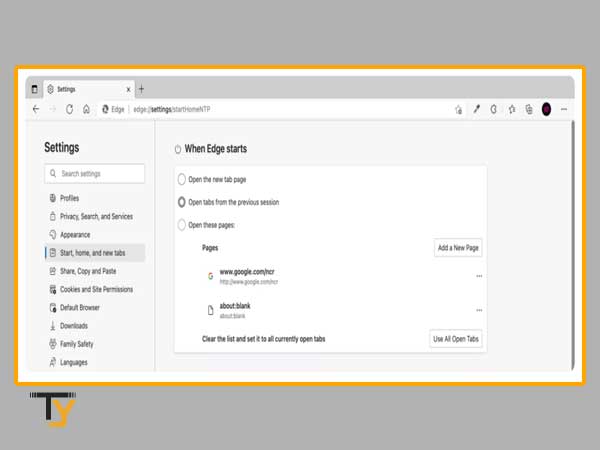
In Internet Explorer (if you still use it)—
- Firstly, click on the gear-shaped ‘Menu’ button.
- Then, select the ‘Internet Options’ from the menu.
- After that, you can simply remove “about:blank” from the home page box available at the top of the ‘General pane’.
- Once you’ve done that, enter the web address of your most desired ‘Home page.’
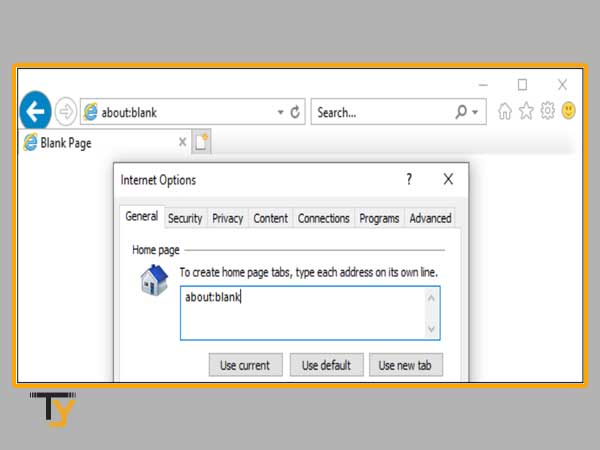
What Causes “about:blank” Popups?
If you haven’t yourself added about:blank page then, you must be wondering for reasons why this blank page popup sometimes appears, right? So, considering that, let us tell you that an “about:blank” page can occur for the following sorts of reasons and that too, in different ways—
- Reason 1: If you’ve come across a bad URL/link. This forces your browser to display a blank page in a second window or tab to initiate the download.
- Reason 2: If you mistype a web address unintentionally and that is not understood by your browser then, you get an about:blank page.
- Reason 3: If your browser doesn’t know what to do and where to go based on the information processed but, it has to do something so it simply displays about:blank page.
- Reason 4: Also, discrepancies in HTML, Java, and other sorts of codes can literally force the browser to pop up a blank page simply because it can’t process anything else.
Is “about:blank” a Virus or Malware?
If you’re wondering ‘about:blank’ page as a virus or malware then, let us tell you that, No! People often mistake the about:blank page for some virus or malware, but generally it is not the case.
The about blank page is not a virus, malware or anything malicious that proves dangerous for your device. To put it simply put, you don’t need to worry when you see an about:blank page on your web browser. In fact, it’s a part of a browser and you can feel safe and be rest assured.
However, it is worth mentioning that malware can also make the browser of your choice to display an ‘About:Blank’ page. So, if you see an about:blank page on your respective browser despite that you haven’t set it yourself or it didn’t come with the browser by default then, you need to worry. As it simply points out to a conclusion that your PC might have malware or anything dangerous on it.
In such a situation, what simply you can do is calm down your concern by performing a full scan of your device with the antimalware program that you’ve on your respective device. For instance, Windows Defender.
Notes
In case you don’t have antivirus installed on your PC, consider picking any antimalware program of your choice from online.
How to Fix “about:blank” Popups?
As we’ve mentioned throughout this article that about:blank isn’t any cause of concern and it’s very much part of a web browser but, if you’re constantly getting about:blank pop ups while using your web browser then, it may have indication of some sort of adware on your respective device that needs to be fixed immediately otherwise, it may cause browser files to be corrupt or missing.
With that being said, you can fix about:blank pages popups using the following discussed step-by-step solution that depends on the reason for the about:blank popups—
- Firstly, you can run a quick virus scan on your computer via a reputable scanner or anti-virus software of your choice.
- Next, if there is no virus, adware or malware on your computer but you continue receiving about:blank pop ups then, you can uninstall and reinstall your respective web browser to fix this issue.
- Following that, you can try updating your homepage if it is set to about:blank page via taking help from the aforementioned section in which we’ve explained how you can get rid of “about blank” Homepage.
- Last but not least, if nothing helps, you can restore your respective browser to its default settings. To help you with the same, let us explain this using Chrome browser as it is one of the browsers that the majority uses. So, to restore Chrome browser settings to default, you need to—
- First, launch Chrome on your computer.
- Then, click the ‘Three dots’ icon located on the top right of the screen.
- In doing so, a list of options will appear in front of you and from those options, simply click on ‘Settings.’
- Inside settings, navigate to the default browser menu on the left side pane.
- From it, click on ‘Show advanced settings’ and there, you can simply restore settings to their original defaults.
Bottom Line
Having read all this, we hope you understood everything about the “about:blank” pages and their usage in web browsers, now. So, on that note, we end this blog here!







