The popular audio and video conferencing program Skype was created by Microsoft. It is one of the most reliable communication programs still in use today. However, if the application cannot read corrupt application files, Skype closes itself immediately after opening.

The strange occurrence of Skype randomly closing itself automatically after it has been opened has caused some users a great deal of inconvenience.
You could be fortunate if you’re having the same problem as we were able to pinpoint a few fixes that proved to be effective in solving the problem of Skype constantly freezing for many users who shared your circumstances. Please try the steps listed below in the correct order to see if they help to solve your problem.
Why Does Skype Keep Closing Itself?
Why does Skype keep crashing on Windows 10 or 11? Well, the exact cause of the problem is the subject of much discussion. Some users blame the update feature, which shuts down Skype when it is updating, while others blame the Skype for Windows 10 version.
Numerous factors, including your PC and operating system, may cause apps like Skype to crash. Corrupt app files are the most frequent reason for an app to stop working. It might become corrupted through normal use, or the installation file might be flawed. Crashing occurs as a result of the app becoming unstable.
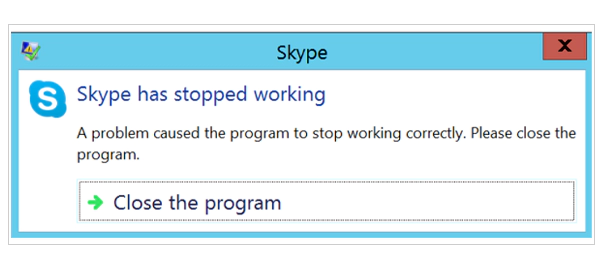
Compatibility problems, corrupt files, or malware are additional potential causes of Skype constantly freezing. This may also occur as a result of a defective cam port in addition to software corruption. If there is a hardware problem, you can try the webcam on a different port to see if that resolves the problem.
Microsoft frequently releases patches and updates whenever something happens to Skype, usually addressing the cause. Looking at the Skype Blogs website is always helpful for information.
How to Fix the “Skype Keep Crashing” Issue?
No magic solution exists to instantly resolve this problem where Skype keeps randomly closing. It’s challenging to identify the precise cause because configurations and specifications vary between devices.
Additionally, it can occasionally abruptly shut down due to an unstable internet connection. You can try a few of the following approaches after confirming your internet connection, and they are generally applicable to all gadgets.
Solution 1: Update Skype
The app is generally improved for users with newer updates that include newer, better features. Better security and performance are also brought about by more recent patches, but occasionally these new features can clash with more ancient files. These conflicts are referred to as bugs that could result in the app closing.
Such errors are typically discovered by developers, who then fix them in the upcoming update. When Skype keeps crashing, the first thing you should do is update the program. If you’re using an older version of Skype, compatibility problems might occur. Updates are available from the Microsoft store, here’s how you do it:
Step 1: From Start, launch the Microsoft store.
Step 2: Search for Skype and press Update.
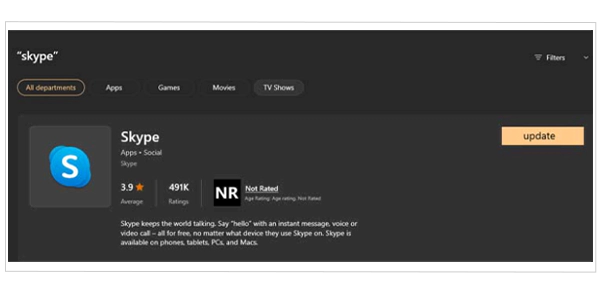
One can also check for the updates from Skype itself:
Step 1: Open Skype and log in.
Step 2: Click Help in the menu bar, then select Check for Updates.
Step 3: You will be prompted to download an update if one is available.
Step 4: Select Download.
Solution 2: Install Windows Media Pack Feature
It’s possible that only users of Windows 10 N edition can use this fix. Some media player-related features are missing from the Windows N editions and must be added to the Windows media feature pack. Support for a few media applications, including Skype, audio players, and video players, are included in this pack. In order to try and fix the problem, you can install the Windows Media feature pack.
Step 1: Go to the Windows 10 Media Feature Pack website.
Step 2: The Download information section can be found by scrolling down.
Step 3: Go to Media Feature Pack for N Windows 10 editions by clicking it.
Step 4: Look for Downloads by scrolling down. It’s always advised to download the most recent version, so click the drop-down menu and select the one you want.
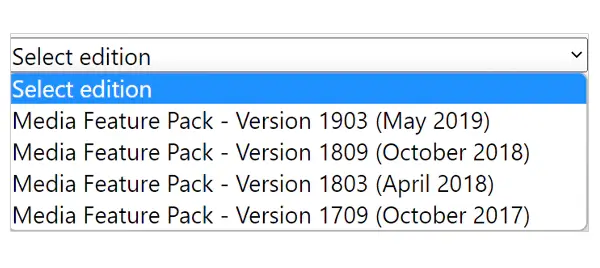
Step 5: After selecting Confirm, wait while the website processes your request.
Step 6: There are two versions available: 32-bit and 64-bit.
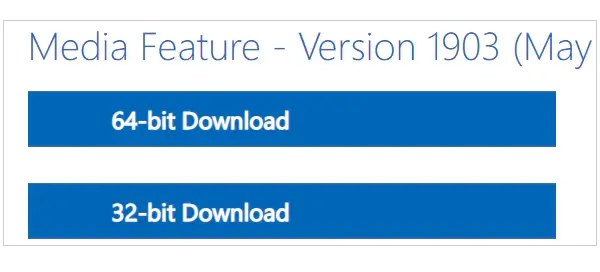
Step 7: To install the Media Feature Pack, run the downloaded file and adhere to the prompts on the screen.
Step 8: Restart your computer once the installation is complete.
Solution 3: Run The Troubleshooter
Windows 10 has a built-in troubleshooter that can assist you in resolving common system problems. Running this troubleshooter can sometimes resolve issues with specific applications, like Skype crashing.
Follow these steps to launch the Windows 10 troubleshooter:
Step 1: You can launch the Settings app from the Start menu, or you can open it by holding down the Windows and I keys on your keyboard.
Step 2: Then select Update & Security.
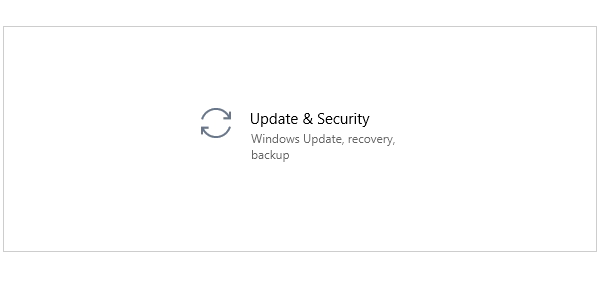
Step 3: From the menu on the left, locate and select Troubleshoot.
Step 4: Enter the expanded view by scrolling down and selecting Windows Store Apps.
Step 5: Select “Run the troubleshooter” from the menu.
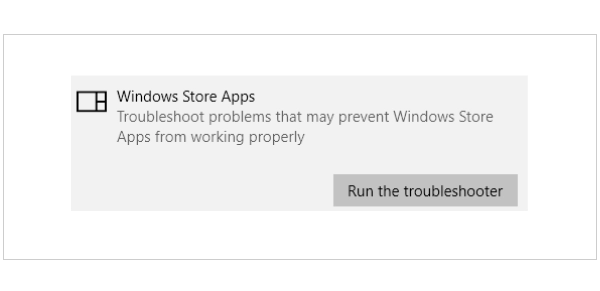
Step 6: To correct any potential issues, adhere to the on-screen instructions.
Solution 4: Reset Skype
All the application’s data will be reset to its initial state when you reset it and your crash issues might be resolved by doing this, especially if your Skype files become corrupt.
The downside is that if you reset Skype, you’ll lose your app preferences and Skype data, so be sure to back up any crucial chats or files first.
Step 1: To open Settings, press Win + I.
Step 2: Navigate to Apps & Features.
Step 3: Choose the Skype application, then select Advanced options.
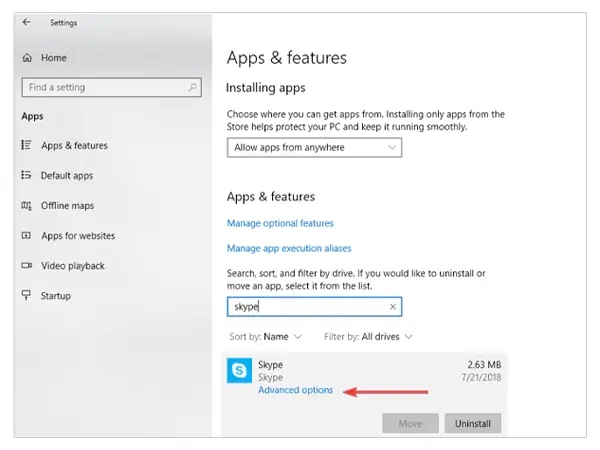
Step 4: Press the Reset button after scrolling down.
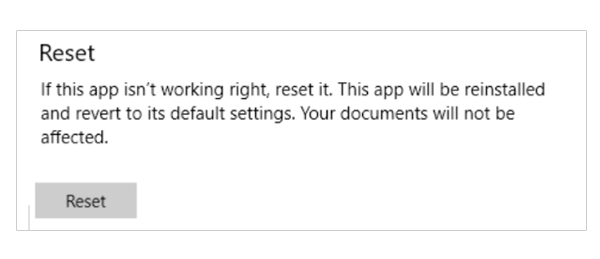
Solution 5: Reinstall Skype
Reinstalling an app from scratch is the most frequent solution for crashing apps. It will also get rid of the damaged files when you uninstall the application. Reinstalling the application will install it again with brand-new files.
Your last resort may be to uninstall Skype and download it again if all other options have failed to fix the skype keep crashing issue. Even though it takes more time, this approach can effectively resolve Skype crash problems.
Here is how to install Skype again:
Step 1: For Settings to open, press Win + I.
Step 2: Navigate to Apps > Features.
Step 3: Click Uninstall after searching for and selecting the Skype app from the list.
Step 4: Download the newest version of Skype by visiting the official website.
Step 5: Doing a double-click will install the downloaded file.
Step 6: By choosing Yes, the installation wizard will launch with administrator rights granted.
Step 7: To install Skype, adhere to the instructions provided by the installation wizard.
Conclusion
We hope that by using our instructions, you were able to resolve the problem with Skype randomly closing itself and interfering with your chats or conference calls on Skype.
It is extremely uncommon for all five solutions to fail, but use your antivirus program if that’s the situation. Your computer may have some malware or a virus that is causing issues, run a thorough scan. You can check out Windows Defender’s option to scan the computer as it boots.
If you are still not happy with the outcome, then you can go ahead and reach Skype Support as the last resort. They are likely to help you with the issue much better than anyone else.
Frequently Asked Questions (FAQs)
Ans: You can clear cache and data by going to the Android App Information. Uninstall Skype for Android and reinstall it if that doesn’t work. It should make the issue go away. But there aren’t many options available to you if your Android phone is out of date.
Ans: Check the Graphics Adapters and their drivers by going to the Device Manager. Right-click them, select properties, and make any necessary updates. The most frequent cause of Skype crashes during video calls is an out-of-date graphics or display adapter.
Ans: Despite being widely used, Skype has a number of issues that could cause the program to crash without warning. One of the most common reasons for a Windows update to stop working properly is that it was installed incorrectly. You can determine the precise location of the error by running the Windows troubleshooter.







