- Why is My Windows 11 Sound Not Working?
- How To Reset All Audio Settings On Windows 11?
- How To Reset Volume Levels in Windows 11?
- How To Restore Sound Devices To Their Default Settings in Windows 11?
- How To Reset Windows 11 Audio Services?
- How To Roll Back Audio Driver in Windows 11?
- How To Reset Sound on Windows 11 Through Troubleshooting?
- How To Restart Sound Driver Windows 11?
- How To Reset Audio Settings on Windows 11 Through a Factory Reset?
- FAQ
As technology has developed, everyone has benefitted from it, but while we have adapted the perks into our lifestyle, we still don’t know much about how to deal with the issues that come alongside.
If you are going through Windows 11 sound issues and looking for easy ways to reset sound settings on Windows 11, then make sure to read what we have for you.
With the Windows 11 sound not working, it must be hard to do what you want to. Fixing audio issues on Windows is an easy task, but if you’re unfamiliar with this, then our guide will be of help to you.
What we’re talking about is a simple process, but this issue can be caused by multiple factors, so there are also multiple solutions. With more than one answer on how to reset all audio settings in Windows 11, make sure to go through each one and apply them till you find the right fix.
Before we get to how to reset all audio settings on Windows 11, you should first find out why you might be having audio issues. By knowing what the issue is, you’ll be able to apply the right method that will save you from any extra work.
Why is My Windows 11 Sound Not Working?
Before blindly attempting every method on how to reset all audio settings, Windows 11 users should make sure that they know where the problem might be coming from.
- Low Audio Setting
It is possible that there is no problem with your audio settings, and the problem is that the sound on your Windows 11 device is low.
In a lot of cases, users just need to increase the volume that they have unknowingly muted.
- Corrupted or Outdated Audio Driver
An audio driver helps perform and operate audio functions by converting electrical signals into sound.
Overall, Drivers are some of the most important components when it comes to Windows, and any issue with a driver would lead straight to major issues.
Now that you know what factors can disturb the sound quality on Windows 11, below we have given multiple methods on how to reset all audio settings on Windows 11 if the sound is not working.
How To Reset All Audio Settings On Windows 11?
Knowing how to reset Windows 11 audio settings will surely help you. This is the first thing you should be doing before attempting any advanced methods like resetting the audio drivers.
Make sure to follow this step by step, if it doesn’t work then we can move forward toward the next method.
- Search “Sound Settings” by Pressing The “Windows Button”.
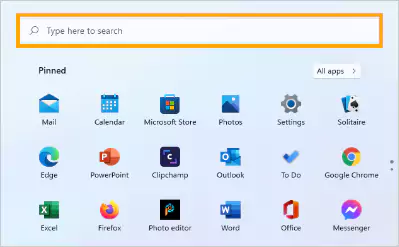
- Open the sound settings.
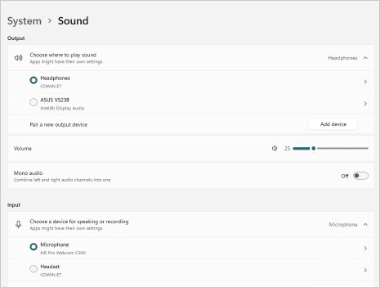
- Scroll down till the end and press the reset button.
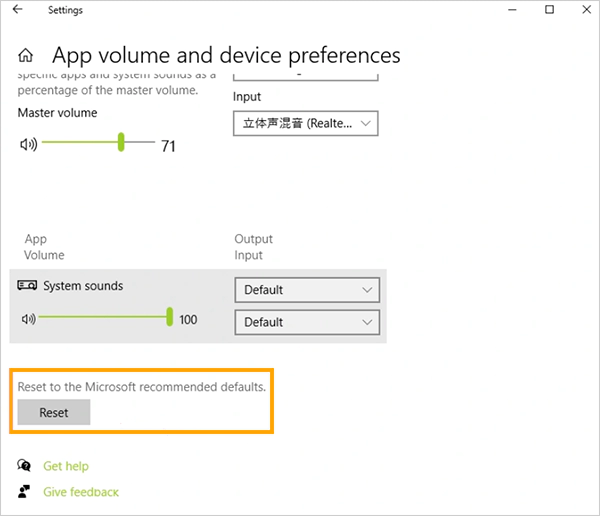
- Confirm your action.
Now all you need to do is click ok if you get any confirmation notification when you reset your sound settings.
After doing the above process you would have completely reset your Windows 11 sound settings and any audio issues you were having have surely been solved.
If your problem persists then don’t worry as there is more than one method. If the previous method failed then you can apply the second method which will restart the audio driver.
How To Reset Volume Levels in Windows 11?
Instead of Audio settings, you can reset Volume Levels on your Windows 11, while this will not reset any changes you’ve made, it will reset the changes in volume levels.
- Go to Settings.
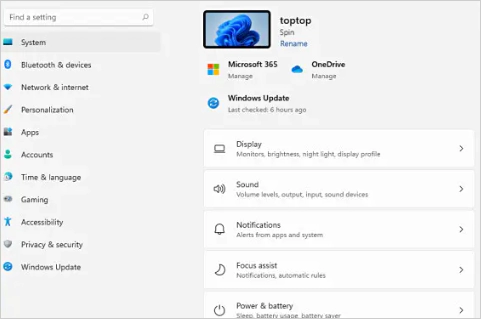
- Click on Sound.
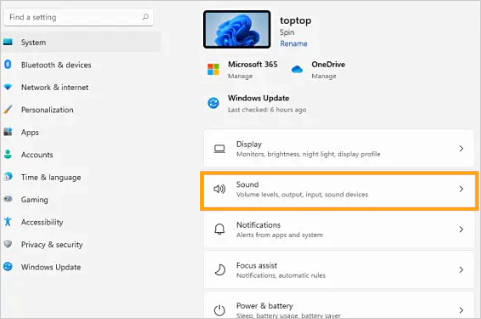
- Select Volume Mixer.
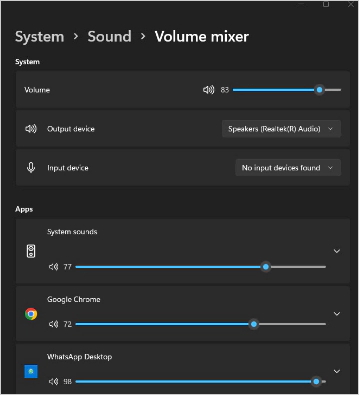
- Scroll down & click on the Reset Button.
Doing this will surely solve any audio issues you’re having, if not then you should try another method.
How To Restore Sound Devices To Their Default Settings in Windows 11?
You can also reset the sound devices on your Windows 11 device to their default setting, this contains basic system sounds.
- Press the Windows Key.
- Search for Change System Sound.
- Click on Sound Scheme.
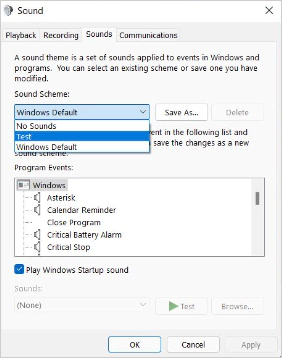
- Select the Windows Default option.
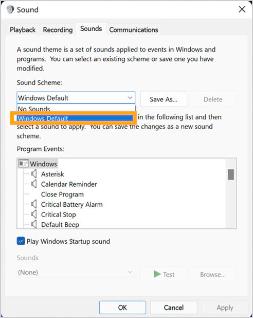
- Click Apply to make changes.
If your problem still persists after attempting a sound device restart then you should apply some other method.
How To Reset Windows 11 Audio Services?
Audio Service is the long-running sound that runs in the background, it is possible that any changes in Audio Services have resulted in improper audio on your Windows 11.
Here’s how to reset Audio Services on Windows 11:
- Press the Start Button on your Keyboard.
- Search for Services.
- Go to Windows Audio.
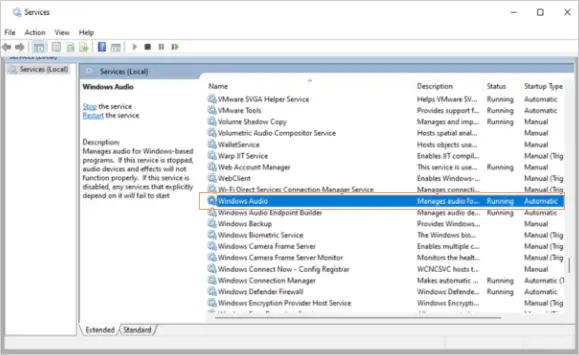
- Right Click & Select Restart.
- Do the same with RPC (Remote Procedure Call) & Windows Audio Endpoint Builder.
How To Roll Back Audio Driver in Windows 11?
Roll Back refers to restoring the previous version of the software. If you’re having audio issues after you’ve made any updates then you should roll back audio devices on Windows 11.
Here’s how to do it:
- Press Windows + X on your keyboard.
- Click on Device Manager.
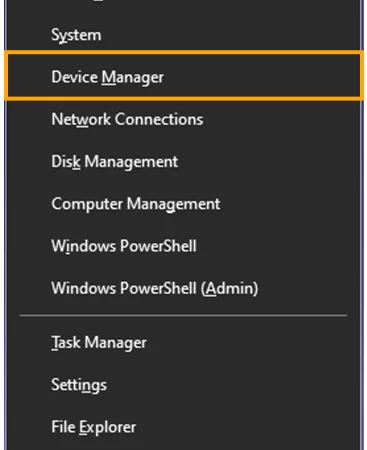
- Select the “Sound, Video, and Game Controllers” option.
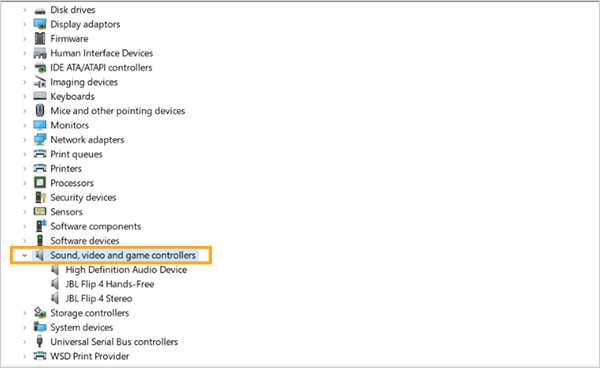
- Now double click on the Audio Adapter that is facing issues.
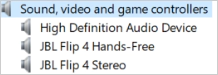
- Now Click on the Driver Tab.
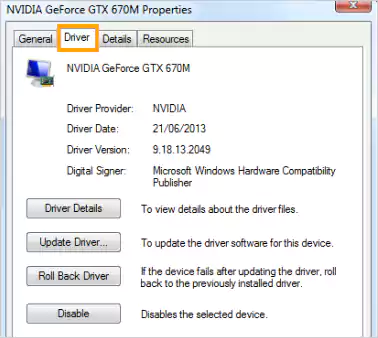
- Select the “Roll Back Driver” option.
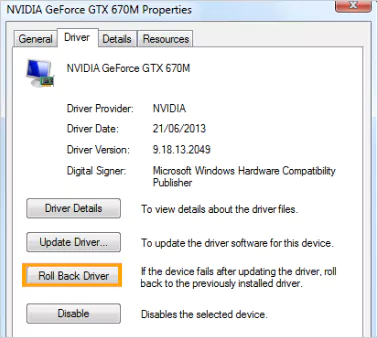
How To Reset Sound on Windows 11 Through Troubleshooting?
You can also use Windows Troubleshooter to get rid of any audio issues on your Windows 11.
- Press the Windows Button on the Keyboard.
- Search for Troubleshoot Settings.
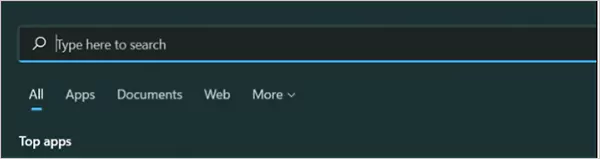
- Click on Other Troubleshooters.
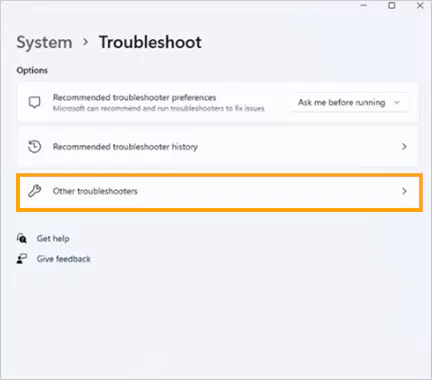
- Select the Run Option in the Audio Section.
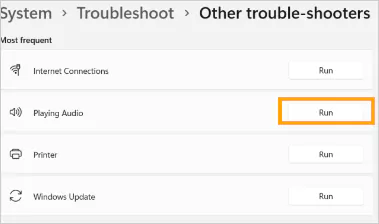
- Now select the Audio Driver you want to reset & the Troubleshooter will search for issues.

- Select the repairs you want to make & click on Next.
How To Restart Sound Driver Windows 11?
In the case of a corrupted or outdated audio driver, the previous method wouldn’t work. Knowing how to reset the sound driver is not a hard task, all you need to do is access the device manager and uninstall the driver.
Later you can download it again and restore the sound settings on Windows 11.
- Search for “device manager” from the start menu.
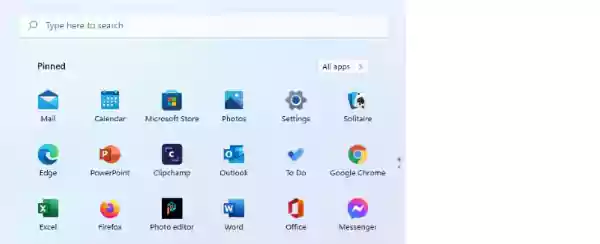
- Open the device manager.
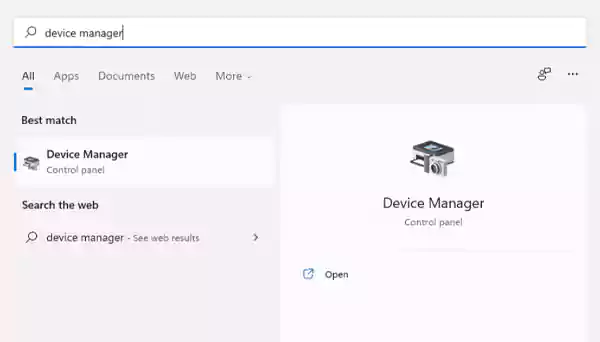
- Select the “sound, video, and game controllers” option.
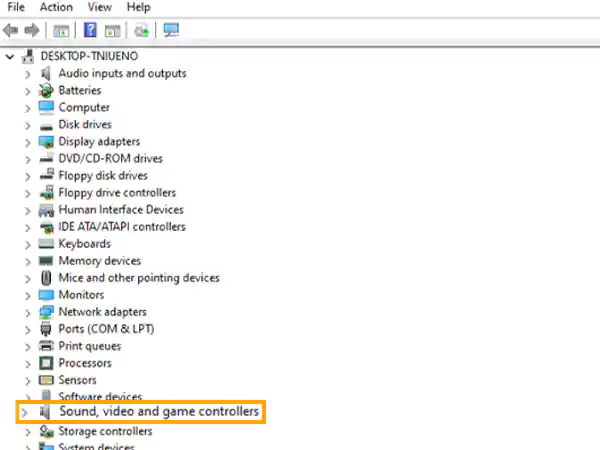
- Select the audio driver.

- Right-click on the driver and select uninstall.
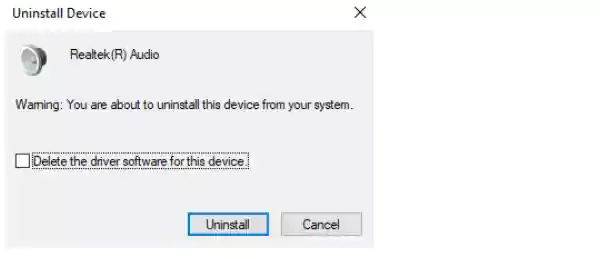
- Reinstall the audio driver
After uninstalling the audio driver you can then reinstall it from your computer’s website or the control panel.
You can apply both of the methods above to successfully reset all sound settings on Windows 11. This would eliminate any issues that you might be going through.
How To Reset Audio Settings on Windows 11 Through a Factory Reset?
If nothing worked for you then you should opt for a complete factory reset of your Windows 11 device.
If you don’t know how to perform a factory reset then follow the process below:
- Open the Start Menu.
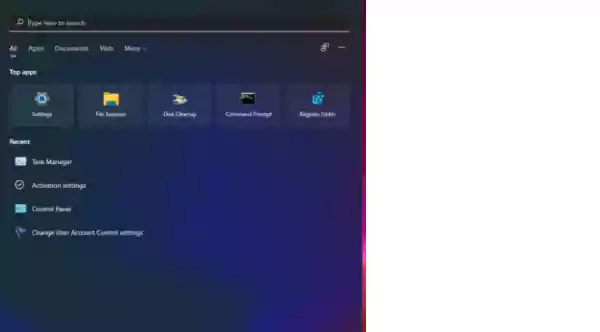
- Search for Reset this PC.
- Go to Recovery Settings.
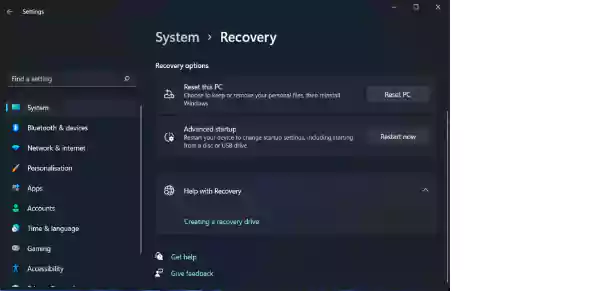
- Click on the Reset PC option.
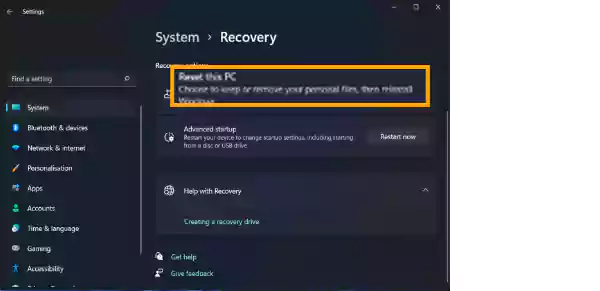
- Choose to either Keep your Files or Remove Everything.
FAQ
Ans: Yes, it is always safe to reset sound settings on Windows 11. If you have made any edits that have done harm to your device then resetting the sound settings is the right option.
Ans: You can search for sound from the start menu and then you’ll be able to customize sound settings on Windows 11.
Ans: You can increase and decrease sound on Windows 11 by clicking on the audio icon on the lower right side of the screen.







