Have you ever forgotten your account password? Sure, we’ve all done it. Google Chrome browser has a built-in password manager for your convenience, in addition to a plethora of useful extensions. And there are other excellent password managers on the market today to provide easy and all-around password management.
If you want an alternative, DualSafe Password Manager is fantastic to be available that works with any major browser via an extension and allows you to manage all of your passwords across all of your devices.
Follow these simple instructions below to manage your saved passwords in Google Chrome.
Manage Passwords with DualSafe Password Manager
Remember and Auto-fill Unlimited Passwords
If you want to manage your saved passwords in Google Chrome in an easy method, DualSafe Password Manager stands out because it offers many possibilities and can store unlimited passwords for free.
Chrome, Opera, Brave, Edge, and other Chromium-based browsers all support the DualSafe Password Manager extension, which you may install to your browsers. When you create an account, DualSafe Password Manager recognizes that you have entered a new password on a new website. A window will appear asking you if you want to save the password, and the next time you log in, DualSafe will automatically fill in the login information, removing the need for you to manually enter passwords. To create a strong and secure password for you, you can also enable the Suggested Password feature.
You can click Add New to manually save your login information if you haven’t previously saved the password in DualSafe Password Manager. And If you want DualSafe Password Manager to automatically save, fill in your logins or payment information, you can set the Autofill and Autosave options.
DualSafe Password Manager can be locked to protect your data, for example, when you are leaving. DualSafe Password Manager can be locked automatically at the chosen time, such as 5 minutes, 1 hour, never, etc., in Security Options.
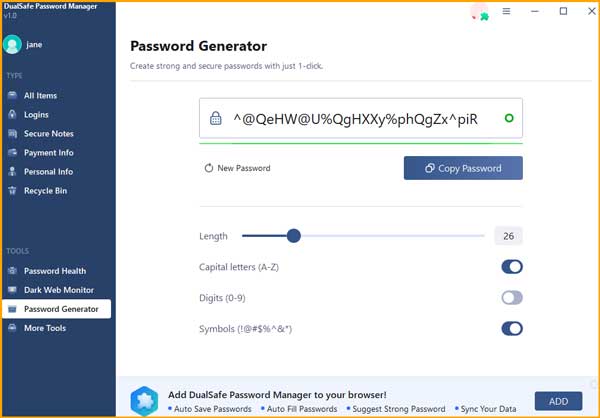
Advanced Passwords Management Tools
In addition to password saving and autofill, DualSafe Password Manager offers cutting-edge tools to secure your online accounts below.
Password Health: It scans for compromised, reused, and weak passwords and alerts you to the need to change them. Additionally, it alerts you to website data breaches as a safety measure.
Dark Web Monitor: Your data (usernames, email addresses, phone numbers, etc.) are watched on the dark web to see whether it has been compromised. You will receive timely notification of the data leak.
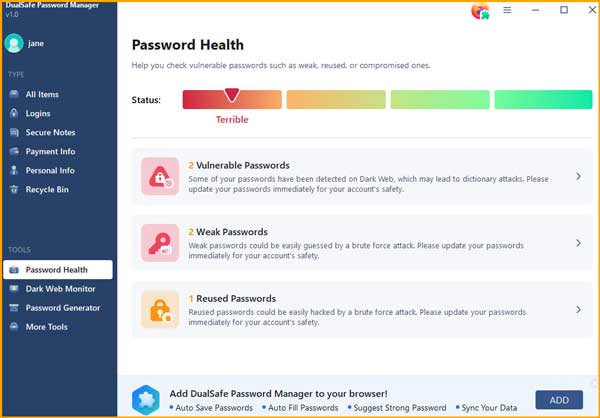
Manage Passwords with Chrome Built-in Password Manager
To begin, open the Google Chrome web browser on your computer. Once the Chrome browser is open, click on the three-dot menu in the upper right corner of the browser menu, then select “Settings” from the dropdown menu. You’ll see a button for Auto-fill on the second position on the left side of the window. In the settings, go to Autofill and look for the “Password” option. When you click on it, Google Chrome will launch the password manager page.
You can have Google save passwords for you every time you enter one. You can also use your stored credentials to automatically sign in to websites. If you disable this option, you will be prompted for confirmation each time you sign in to a website. All of the websites for which you have saved passwords are listed below those options.
Hover over the small three-dot options next to each website with a saved password you’ve specified and click on them. You’ll see a small popup box where you may modify the site’s details or remove it from the list of your saved passwords. When you click “Details,” a popup window will appear with all of the necessary information for that website. You can also make any changes you want from here.
If you make any changes, make sure to click the “Done” button so that they are correctly applied.








