Has it ever happened that you are looking for that one important contact, but you’re now lost and quite overwhelmed with the number of total contacts you have? I guess at some point, we all face this and realize that more than 50% of our contacts are just lying there; we don’t even use them. So maybe it’s time to purge some contacts from your list; maybe it’s time you erase all contacts on iPhone and create a fresh list.
So if you are here looking for ways to delete all contacts on iPhone, you landed at the right stop. Here I have gathered some effective and useful methods to erase all contacts on iPhone. Let’s dig in!
There are actually various ways for the same. You can opt for deleting all your contacts from your phone at once; that’ll only take a bit, whereas you can also pick which ones should go. Picking each contact is a bit of a lengthy process; that’s why there are more queries on how to delete all contacts from iPhone. Since most of the users already have their backup on iCloud or Gmail contacts, they prefer deleting all contacts at once and then entering the required ones manually.
But hey, you’ve got nothing to be worried about. Here, you will get everything and anything. Here are all the possible methods you would want to know for how to delete all contacts on iPhone.
How to Delete All Contacts on iPhone at Once?
For deleting your iPhone contacts, there are more ways than you may think. You can also delete all the contacts from your iCloud, and they will be automatically erased from your iPhone. The other way is to delete the contacts from your iPhone. We’ll have a look at them both:
How to Erase iPhone Contacts?
The easiest and most used method to erase all contacts on your iPhone is turning off the sync on your device. Since all the contacts are either saved on your iPhone or logged-in email on your device, it is quite simple to turn off the sync process. Here’s how to clear contacts on your iPhone:
- Visit the Settings section on your device and click on Contacts.
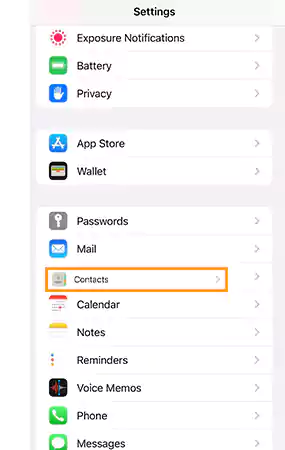
- There click on Accounts.
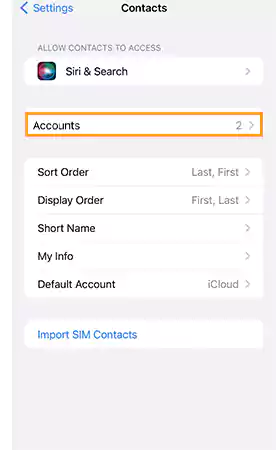
- There, you will see a list of email accounts logged in on your device, click on the one that has your contacts.
- On that account, toggle the contacts switch to turn off the sync.
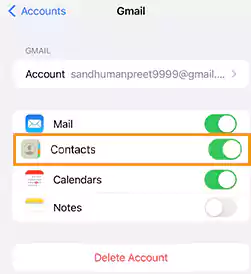
- Repeat the steps for all your email accounts if you can’t remember which of them has your contacts.
How to Turn Off Sync on iCloud?
The other way is to turn off syncing on iCloud, let’s learn how:
- Visit the Settings section on your iPhone and click on your name at the top.
- There, click on iCloud.
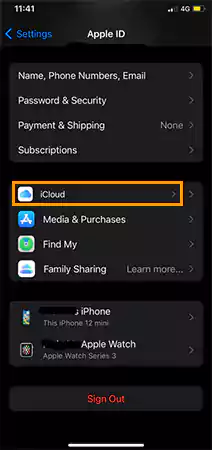
- From there, simply toggle the contacts button and you are done.
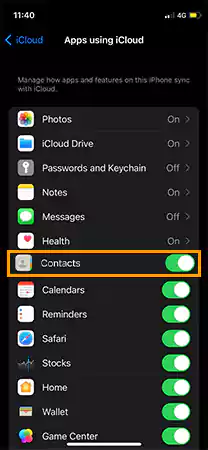
This method is quite safe as it doesn’t actually delete any of your contact from your device. This way, you can just hide your contacts for a while and can get some of them back in any case.
Another useful method that will just hide contacts from your device is filtering the email ID that can sync your contacts. Let’s have a look.
Filtering Email ID to Stop Syncing Contacts
Here’s how to delete all contacts on iPhone by filtering the email address from syncing the contacts:
- Visit the contacts/phone app on your device.
- On the contacts, click on Groups from the top left corner.
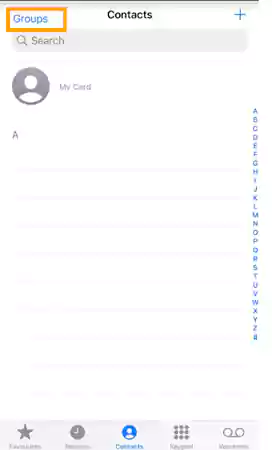
- If you are certain to delete all your contacts from your iPhone, simply uncheck all the accounts from there and all your contacts will disappear.
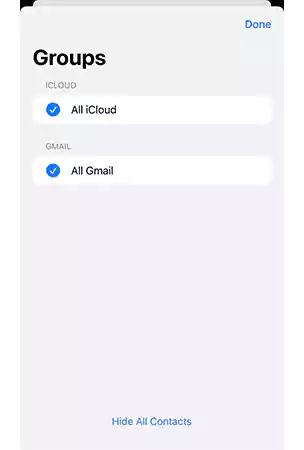
Not many people are aware of this step, but this is quite very effective and one of the fastest ways to erase all contacts on an iPhone.
Now that we are talking about email, let’s also learn how to remove all contacts from iPhones via various email IDs like Gmail, Outlook, and Yahoo.
How to Delete All Contacts from iPhone Via Emails?
Another way to erase all contacts on iPhone within a few clicks is by using your linked email accounts for the same. Since iOS supports importing contacts via mail ID, just like there are ways to transfer Whatsapp from Android to iPhone, it is possible to delete all contacts from your linked mail and have your work done in no time. Let’s find out how:
- Visit the Settings section of your device and click on Passwords & Accounts and there, you will be able to view all your contacts available on the iPhone.
- Click on the account that you want to delete and toggle off the contacts option from there.
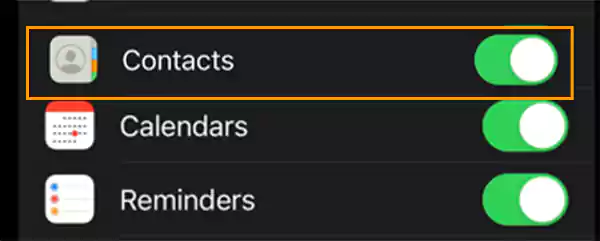
- Confirm your actions by clicking on the pop-up and tapping on Delete from My iPhone.
Now that we have quite learned how to hide contacts on iPhone, let’s move ahead and learn how to delete all contacts from iPhone.
How to Clear Contacts on iPhone?
Do you ever wonder what is it that makes Apple so worthy? What is it that even after being so expensive people still buy it? Well, there’s not just one but many reasons for it, but one of them is definitely iCloud.
It not only saves all your important data like files and photos but also plays an important role in controlling your data, including your contacts. To permanently delete your contacts from your iPhone, you need to delete them from your iCloud. Here’s how to delete all contacts at once on your iPhone:
- Visit the iCloud website and log in with your Apple ID to get started.
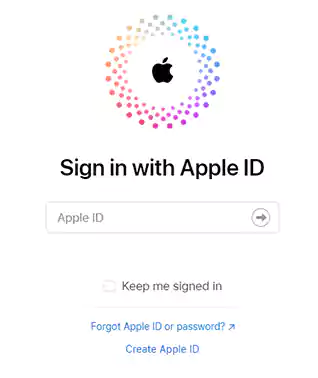
- Once logged in, scroll down and click on Contacts.
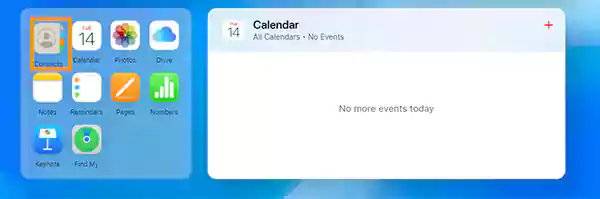
- Now press Ctrl + A or CDM+ A to highlight all the contacts on your list.
- Now click on the Settings button from the bottom left corner.

- There, in the pop-up menu, click on delete and then confirm your actions.
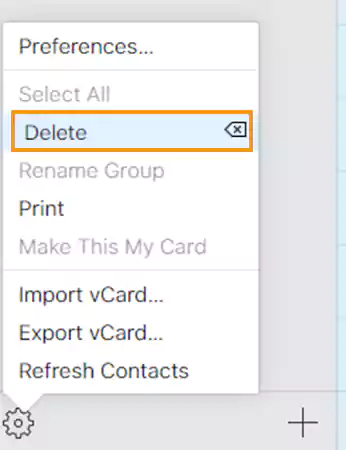
Notes
This method will delete all your contacts permanently, so if there’s any contact that you think you might need in the future, be sure to have it saved somewhere else too.
This is one of the most efficient and fastest methods you’ll come across while learning how to delete all contacts on iPhone at once. Next, what we have on our plate is to learn how to delete contacts on iPhones one by one. This is a bit of a lengthy process, so it’s advised that you use it only when you need to delete a few contacts.
How to Delete Selected Contacts from iPhone?
To delete some selected contacts from your iPhone, you need to visit each contact and delete it separately. It is easier than the iCloud method but is quite time taking. Let’s see how:
- Launch the contact folder on your iPhone.
- There, click on the contact that you want to delete.
- On the contact, click on Edit from the top right corner.
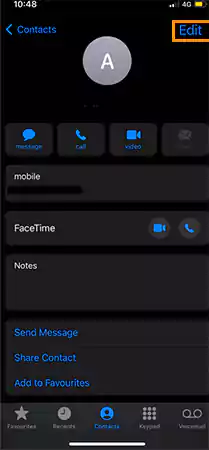
- Scroll down to the bottom of the screen and click on Delete Contact.
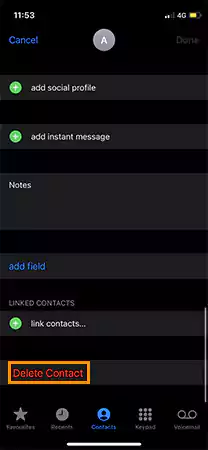
And you are done. Repeat the same method with every contact that you want to delete.
How to Edit Contacts on iPhone?
It often happens that you want to change or edit the contact information of someone. But that’s normal, the question is can we do that without having to delete their contacts and have a fresh one saved from scratch? Of course, it is. Let’s find out how:
- Visit the Phone app and click on the Contacts option.
- From contacts, click on the one that you want to edit.
- There, click on the Edit option from the top right corner.
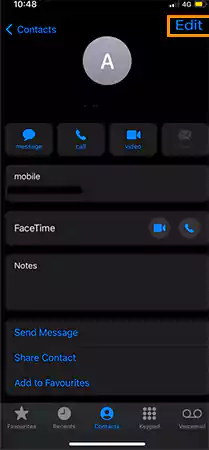
- After that, you will have all the options to edit that contact in any way you want. You can change their name, add or remove a number, add email, change their call’s ringtone, and so much more.
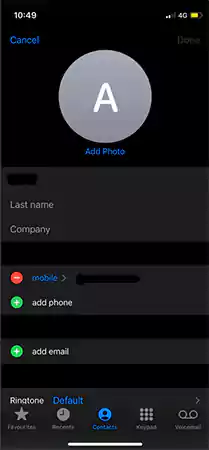
FAQs
Here are some frequently asked questions about deleting contacts on iPhone:
Ans: The straight answer to this question is no, there is no way that you can just select all the contacts at once and delete them all. This may be possible in an Android device but now with an iPhone.
Ans: To delete all contacts from your iPhone, you can delete them all from your iCloud backup, toggle off the contacts option from the attached email, or factory reset your device just like you did when your device showed iPhone disabled message, and have them all gone.
Ans: Yes, with iPhone, you can customize your contacts list any way you want. Just visit your settings section and click on Contacts. There, you will have all the options to manage your contact list the way you want.







