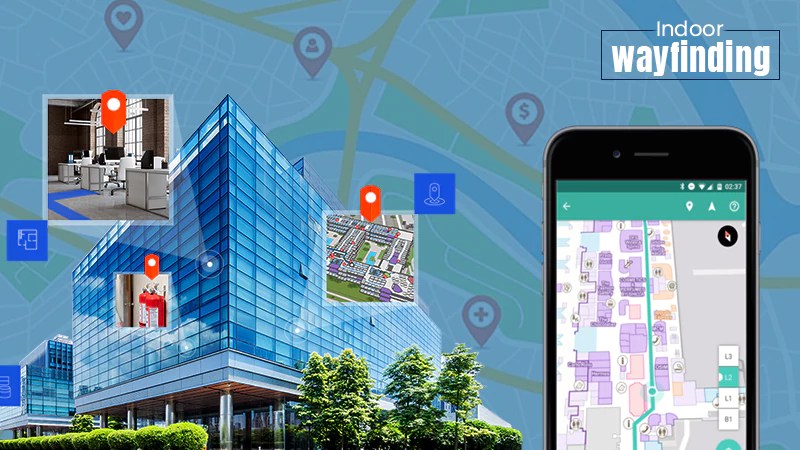Before you add someone in a group text on your iPhone, I think, you should know the type of group that exists on the iPhone. Although, it is not possible to select which group text to create; it is only for knowledge purposes.
Yes, you cannot choose the type of group chat; based on your network connection, settings, and carrier plan (the provider of your mobile network), the Messages’ application will automatically select the type of group message to send. There are three types of group chats: Group iMessages, Group MMS, and Group SMS.
Here are two examples to help you understand how groups are formed, and to which group text the people will be added on your iPhone:
- When you send a group message or add someone in a group text on your iPhone who isn’t utilizing iMessage, the message will be delivered as an MMS or SMS message.
- If you and all your receivers have Apple devices and iMessage is enabled, the group message will be sent as an iMessage.
Isn’t it interesting!
Now, you will think, What’s the difference between these? Well, there are some differences, the next section of the article deals with that only. After that, you will find the steps to create and add people to a group text on your iPhone, naming the group, and more.
Type of Groups Text Messages on iPhone
Group iMessages
- These messages are contained inside blue text bubbles.
- Sent via Apple, not by your service provider, and are end-to-end encrypted.
- Photos, videos, voice notes, can be sent and received other than simple text messages.
- Message effects like sketches, animations, etc. can be sent and received.
- The feature of location sharing on the iPhone is also present.
- You can give a name to the group, add and remove people from this type of group conversation on the iPhone. Further, you can mute notifications or leave the group as well.
- See all the messages from anyone in the group.
Group MMS
- The messages are sent inside a green bubble.
- These messages are sent via your mobile network service provider and not by Apple.
- Only photos and videos other than text messages can be sent on these types of group chats.
- All messages from all members will be visible to everyone added in the group text on your iPhone.
- You can mute notifications from these groups.
Group SMS
- These group texts also appear in green message bubbles.
- These messages are carried by your network provider.
- Only text messages can be sent, other media files like photos, videos, etc. cannot be sent.
- All replies in a group SMS are delivered as individual text messages, and the receivers are not able to see the other group responses.
Now that you have learned about the type of groups in the iPhone, you are ready to start adding people in a group conversation.
Stated further in the article are some basic group functions like adding someone to the group chat on your iPhone, removing them, giving a name to the group, and exiting the group.
Creating a Group Text on iPhone
Before moving to the steps to start adding people to a group text on your iPhone, I think it is logical if we first see how to create a group chat on your iPhone.
Stated below are the steps to create a group text on your iPhone:
- To begin with, open the Messages app on your phone.
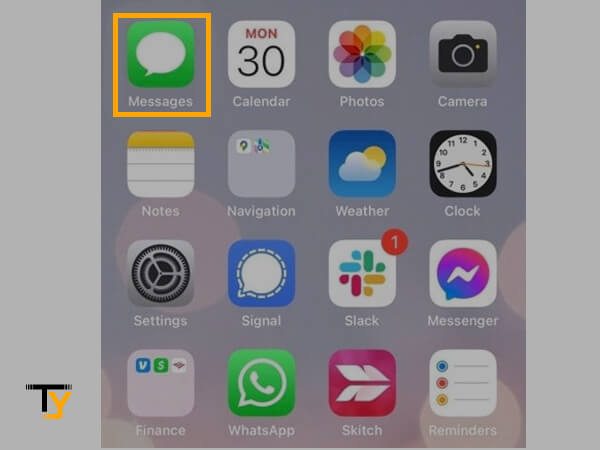
- Then, tap on the Compose Message icon present in the top right corner of the screen.
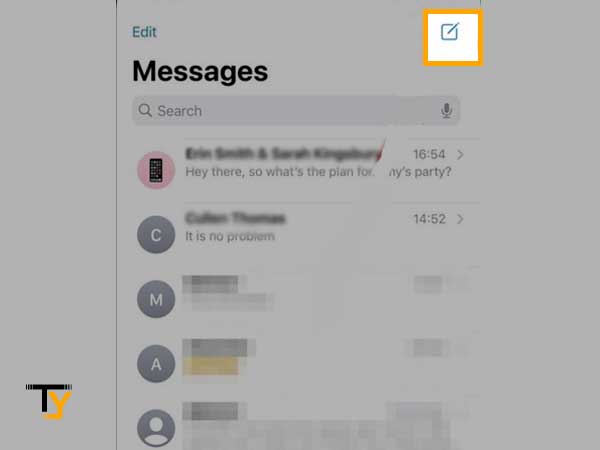
- Enter the names of the people you want to create a group with, or you can also type in their phone numbers or can tap on the + icon to add contacts in the group text from your Contact List on your iPhone.
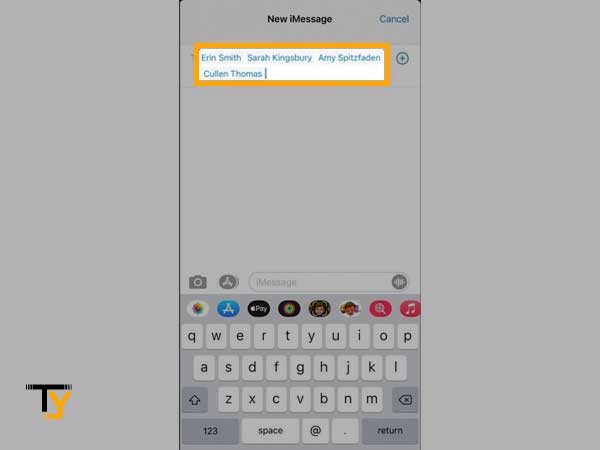
- Thereafter, type in some message, and tap on the Send button.
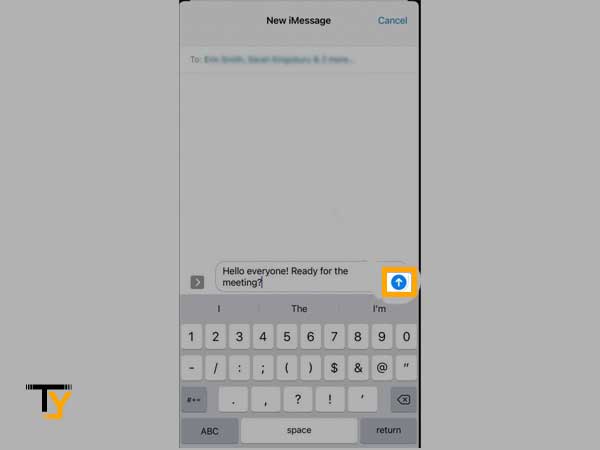
And, with that, the message you had typed will be sent to all the contacts you have added, and a group conversation will be created on your iPhone.
Adding Someone to a Group Text on iPhone
As you must have noticed in the above section that even while creating a group, initially some people are added. However, if you have forgotten to add someone at that point, you need not worry, as you can still add people to a group text on your iPhone using an Add Contact option.
Here’s how you can add more people to your group text on your iPhone:
- Open the group chat in which you want to add someone present in your iPhone Contact List.
- Tap on the Group Info (Group Members’ profile icon) at the top middle of the screen of the group chat.
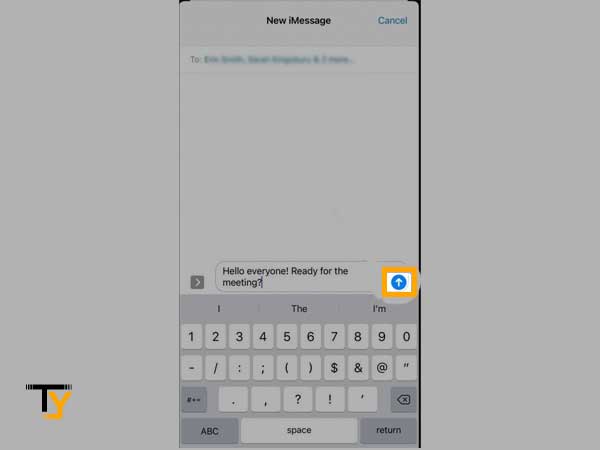
- On the next screen, tap on the number of people in the group.
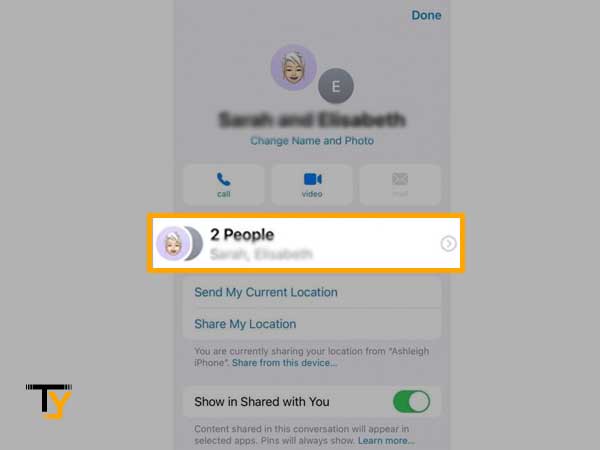
- Thereafter, tap on the Add Contact option present just below the list of people in the group.
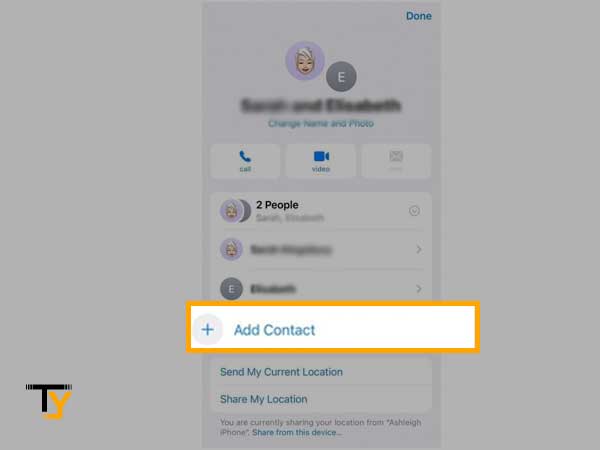
- Now, type the name of the person you want to add to the group text on your iPhone under the Add: option, or tap on the + icon to add people from the Contact List.
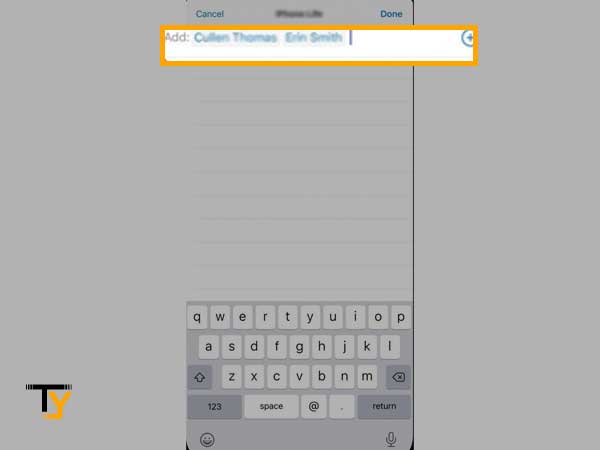
- At last, tap on the Done and the people you have listed will be added to the group.
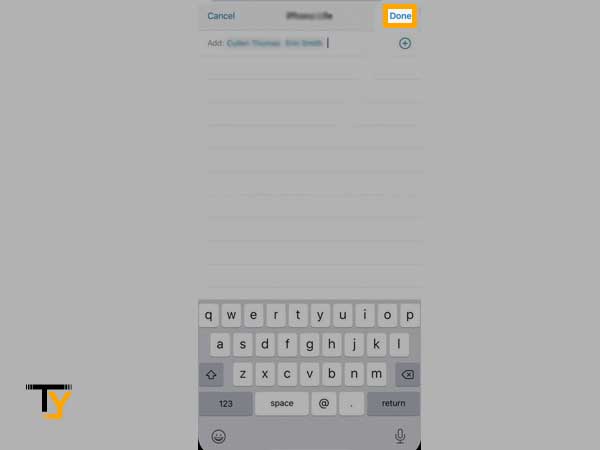
Giving a Name to a Group Text
You have created the group, added people to that group text. Now what? Now, you have to name the group you have created, as I am firmly positive that you will also be thinking about how to change this ‘N People’ group name to something meaningful.
Stated below are the steps, following which you can give a name to your group:
- Open the group text on your iPhone that you just created by adding some people.
- Tap on the tiny down arrow present just next to the number of people in the group in the top middle of the screen.
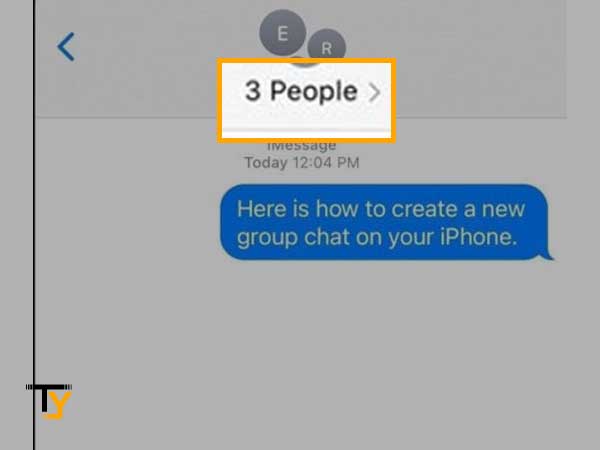
- Then, three options will appear, select the Info (i icon) option.
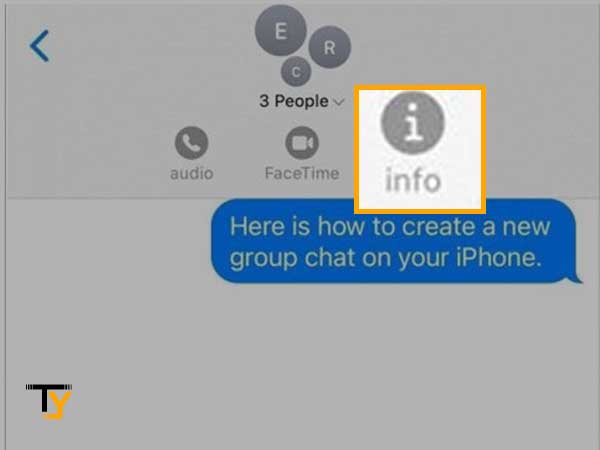
- On the next page, tap on the Change Name and Photo option.
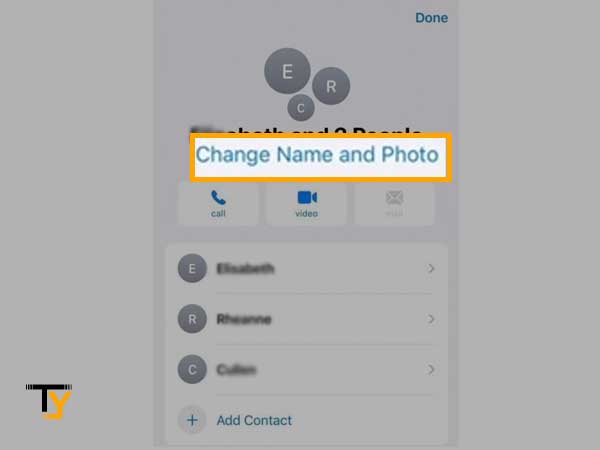
- Type in the group name in the provided text field on the next page, and tap on the Done button.
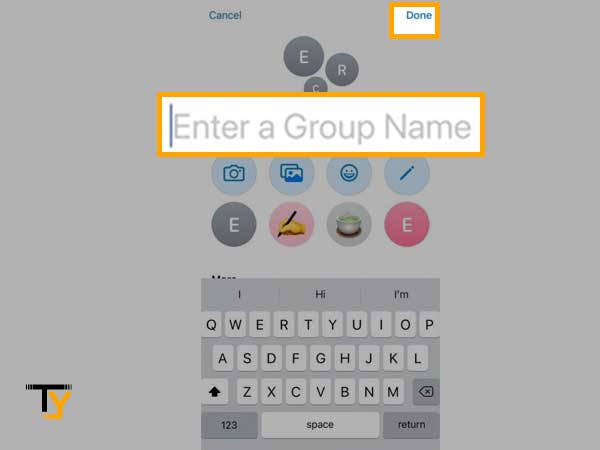
- At last, once again, tap on the Done button in the top right corner of the screen.
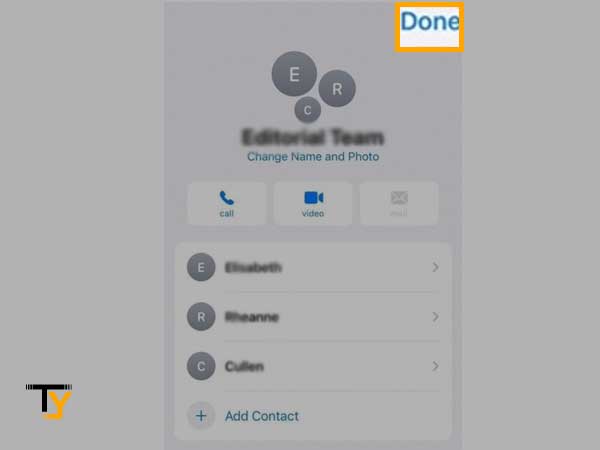
Just in case, you ever got bored with the old name of your group, you can change its name by following the steps jotted down:
- On your iPhone, open the group chat to which you have just added some people or any other group.
- Tap on the small arrow present next to the group name visible in the middle of the top of the screen.
- Then, tap on the Info (i icon) option.
- On the next page, tap on the group name, and then you will be able to edit the existing name of the group, and create a new one. Once done, tap on the Done button.
- Lastly, again tap on the Done button in the top right corner of the next screen.
Removing People From the Group Chat
Just like you can add someone from your contact list in the group text on your iPhone, the same way, you can also remove people from the group conversation. It’s never like, always in and no way out.
However, there are some conditions or rules, you can say, for removing a person from a group chat. First, there need to be at least three people in the group, excluding yourself. Additionally, if everyone in the group is an iMessage user, then anyone can add or remove people from the group. Further, a person can be removed from the group only when at least one message is sent in the group.
Now, that you know all the “Rules” let’s begin kicking people out of the group:
- To begin with, open the group chat on your phone from which you want to remove people.
- Tap on the group info (profile icon) in the top middle of the screen.
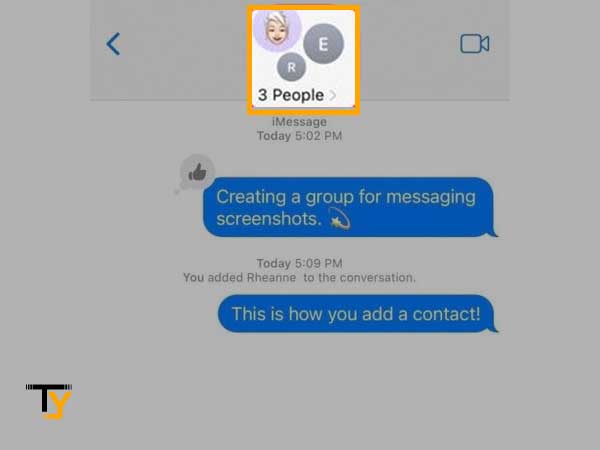
- Then, tap on the number of people on the next page.
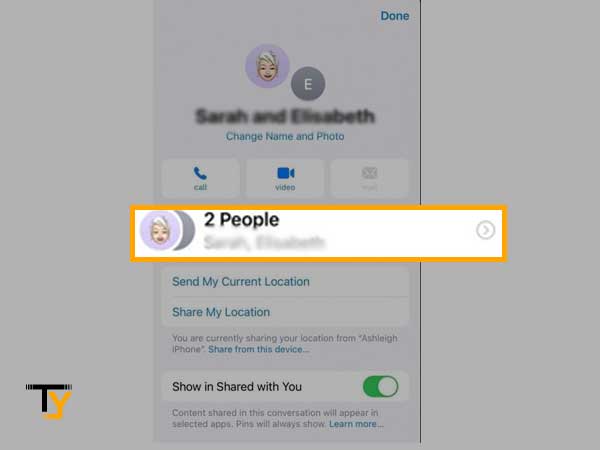
- On the next page, you will be able to see the name of all the persons added to the group conversation. Find the name of the person you want to remove, and swipe it left.
- The Remove button will appear, tap on it, and the person will be removed from the group.
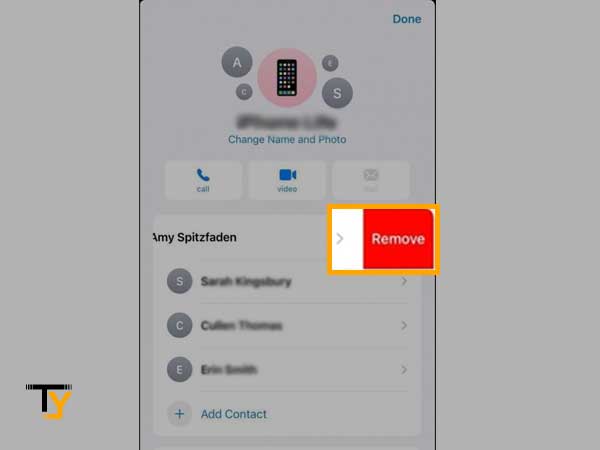
Leaving the Group Text
Now that you have learned how to add people in a group conversation on your iPhone and also, remove them, it’s time that you know how you can exit from the group yourself (Just in case you get bored with people).
But, we warned, before you remove all the group members, you need to have at least three people, other than you, in the group to leave it.
Thus, before everyone exits themselves, or you remove them all, or you yourself get kicked out, better to know beforehand how you can leave the group chat. The steps to take are listed below:
- Again, open the text group on your phone.
- Tap on the group info in the top middle part of the screen.
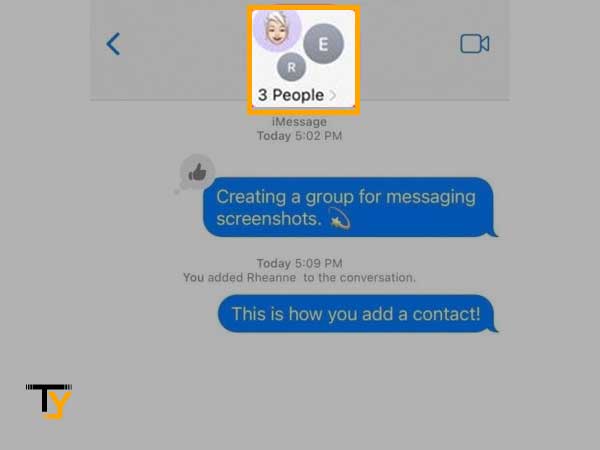
- At the bottom of the very next page, the Leave This Conversation option will be present. Tap on it.
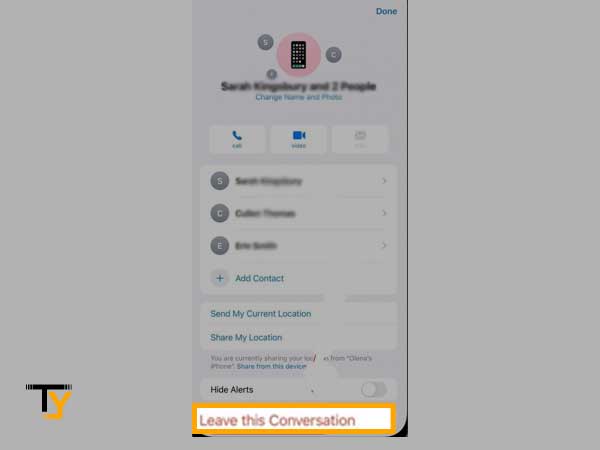
- To confirm the actions, again tap on the Leave This Conversation option. Voilà! You will be out of the group.
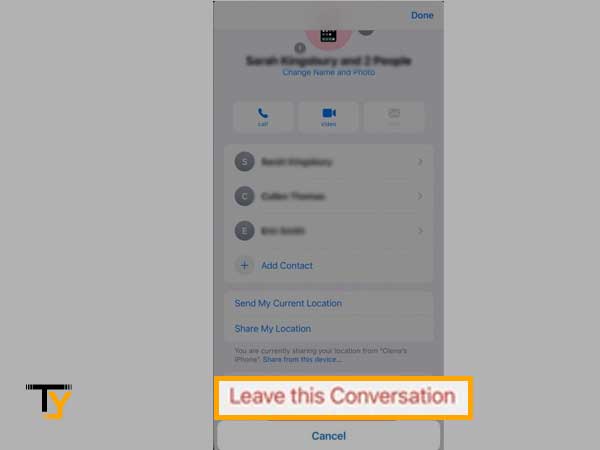
You cannot re-add yourself after leaving a conversation, but another person still in the group can add you back. No one can exit the conversation if you are only conversing with two other people. Further, even if you delete the chat, other users can still message you, and you will continue to get alerts/notifications.