Flashlight on our iPhone is something that we may not use as much as the other features, but we certainly end up having a little panic attack, when we face the iPhone flashlight not working issue, don’t we? But now that you are here, you have nothing to be panicking over because I have gathered all the possible solutions you can work on when your flashlight won’t turn on your iPhone.
Why is the iPhone Flash Not Working?
The issue with your flashlight not working on your iPhone could be related to software or hardware; it’s quite not certain. You can fix it manually by trying out some basic hacks if it is due to some random glitch or other minor cause.
But if it’s something serious and related to hardware, you need to contact your nearest Apple service center or any other authorized iPhone service center. Here are some hacks you can try to resolve this issue manually.
| Did You Know? The first ever phone to have a flashlight was Blackberry Torch 9800, powered by Blackberry OS 6. |
Ways to Fix the ‘iPhone Flashlight Not Working’ Issue
Here are some quick fixes you can use when wondering why my flashlight is not working on my iPhone:
1. Ensure that the Camera App isn’t Opened
You must be aware that the camera app and the flashlight use the same bulb for their operation, so to have one of them work, you must have the other one closed. Hence, as the very first method, if the camera app is opened, make sure to close by force shutting down the app.
For this, simply swipe from the bottom of your home screen and move the camera app in an upwards direction.
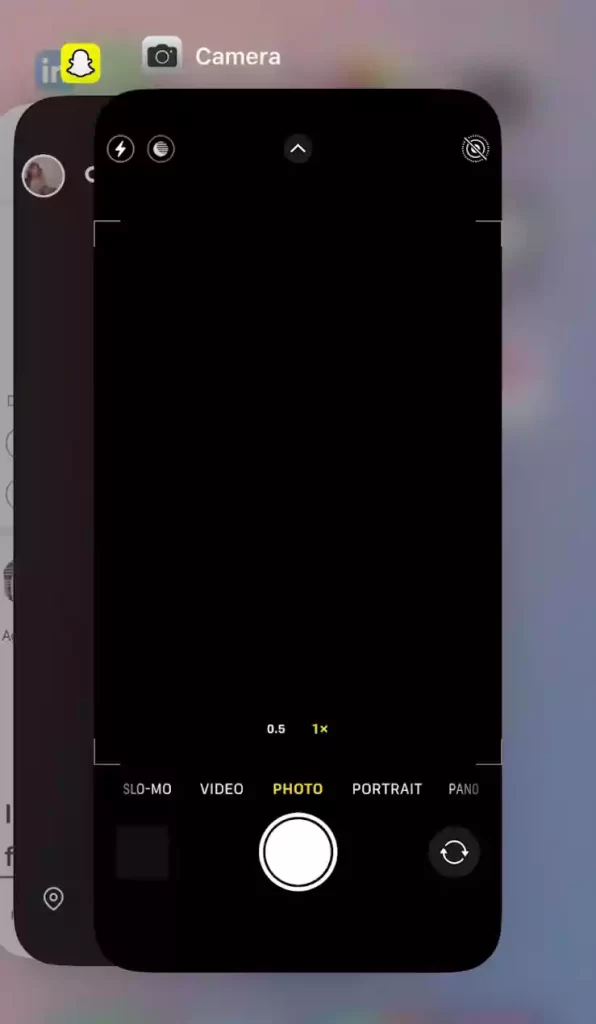
2. Restart Your Device
Remember how we restart our devices for every minor issue, and it works most of the time? The same goes for the ‘flashlight won’t turn on iPhone’ issue. Here’s how to restart iPhones of various models:
- iPhone X, 11, 12, 13, or later- press and hold the lock button and either of the volume buttons until the power-off slider appears. Once it does, slide to the right, and your device will shut down.
- iPhone 6, 7, 8, or SE 2nd or 3rd generations- press and hold the lock button until the power-off slider appears. Slide to the right, and you are done.
- iPhone SE 1st generation and iPhone 5 or earlier- press and hold the lock button on the top until the power off slider appears and then slide to the right.
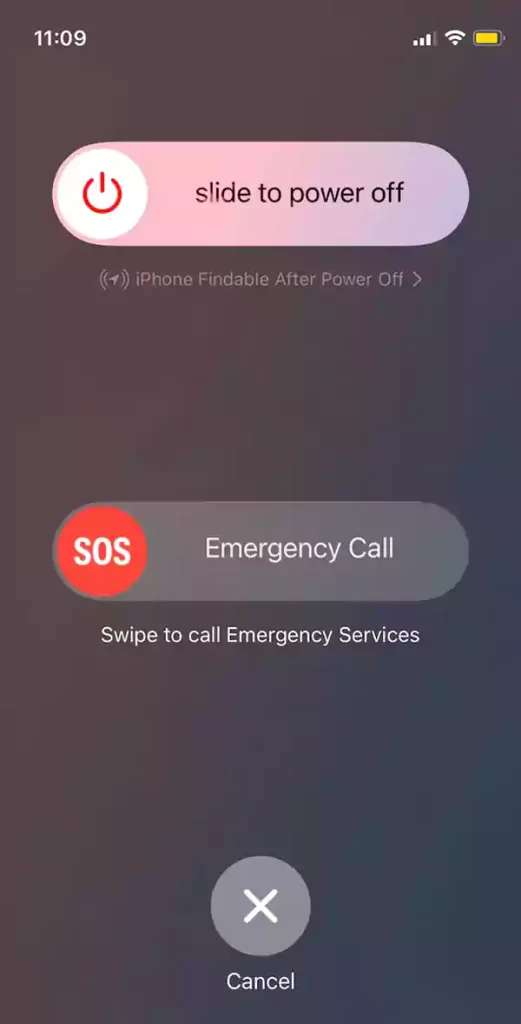
3. Adjust Your Device’s Brightness Level
Sometimes you face the iPhone flashlight not working due to the low brightness level. So before hopping on to any major solution, launch the control center on your iPhone and check if the brightness level of your iPhone is too low.
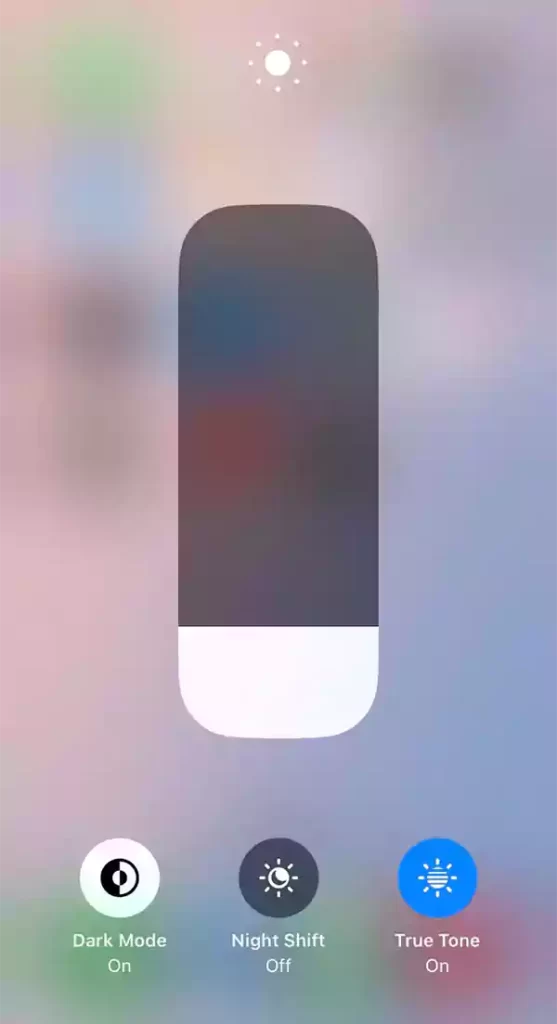
4. Remove the Case or Any Screen Protector
Might be a little hard to believe, but there are times when users have resolved their issues of iPhone flashlight not working just by removing their back covers. It often happens when the minimal screen guard, back cover, or even the thinnest cover can prevent these actions. Hence, it’s better that you try removing it and check if the flashlight is working then or not.
5. Hard Reset Your Device
It’s quite like restarting your phone, but it works differently and is more effective. Here’s how to perform the same:
- iPhone 6s, 6s plus, or earlier- press and hold the lock button and the home button until the Apple logo appears.
- iPhone 7 and 7 plus- press and hold the lock and the volume buttons simultaneously.
- iPhone 8 or later- press and release the volume up button and then press and quickly release the volume down button, and then press and hold the lock button until the Apple logo appears on the screen.
6. Clear the Camera Lens
Another solution you can use when the flashlight won’t turn on iPhone is clearing the front and back camera lenses with a microfiber cloth. If you see dirt or debris inside the camera lens, then you must contact your nearest Apple service center or any other authorized iPhone care center for the available services.
7. Test the LED Flash Using the Flashlight
You can easily check if your flashlight is working or not from the control center of your device. You can even adjust the brightness level of your flashlight from it.
Here’s how to launch the control center on various iPhone models to check the flashlight:
- On iPhones with Touch ID (Home Button)- swipe down from the bottom of your screen to visit the control center and click on the flashlight icon.
- On iPhones with face ID- swipe up from the right side of your screen and the control center will appear.
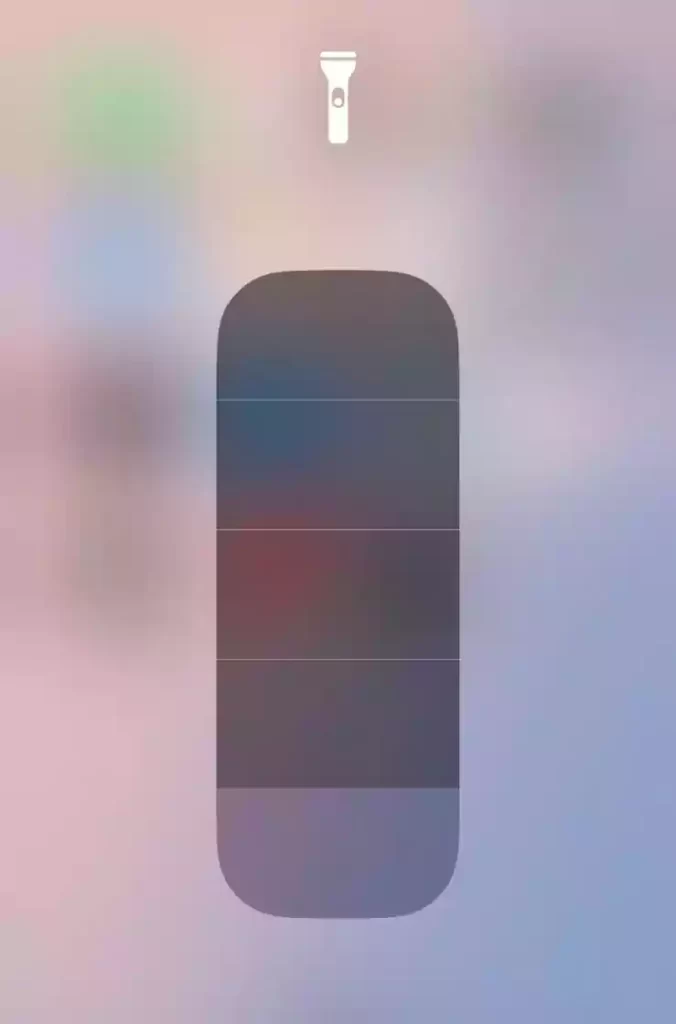
8. Test the LED Flash Using the Camera App
Another way to check if the flash is working or not is via the camera app. Here’s how:
- Launch the camera app on your iPhone and head to the photo option there. On the top of your screen, you will see an arrow, click on it to open the available Photos option.
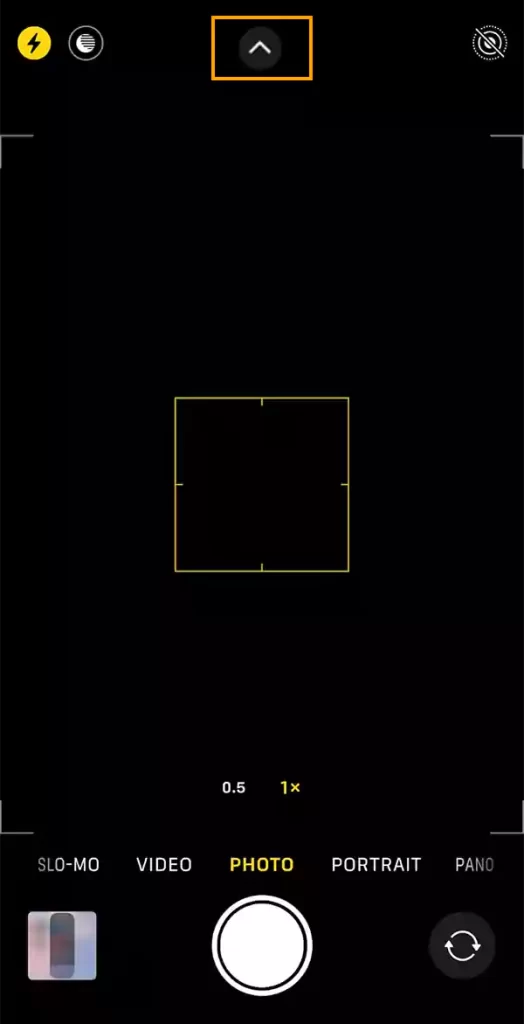
- There, on the flash option, click on ‘On’ instead of Auto.
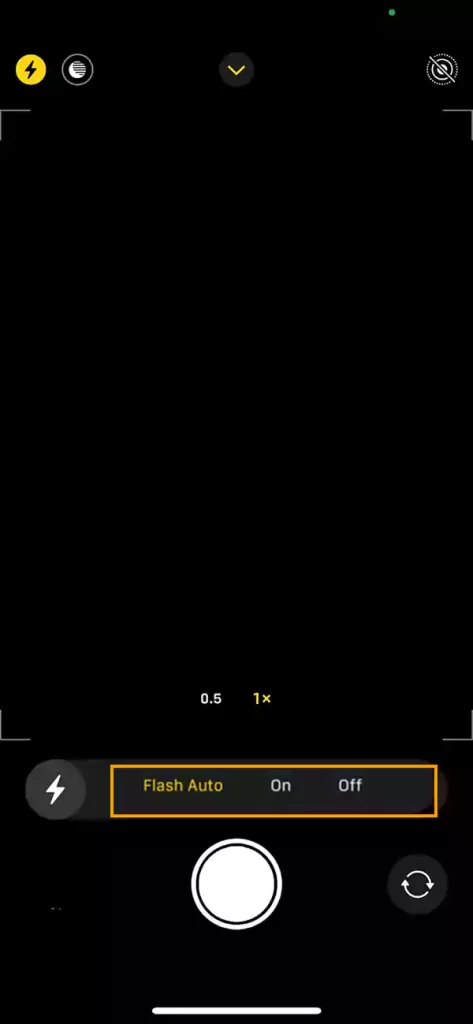
- Once done with it, click a photo to see if the Flash fires during the capture or not.
9. Check Your Device’s Battery Level
Another simple yet workable solution when you see a flashlight not working on your iPhone is checking the battery level of your iPhone. If you have put up the low power mode on your iPhone, then you must be aware that in this case, your phone uses restricted power so you will be unable to use several features.
And hence, that might be the reason that has left you wondering why is my flashlight not working on my iPhone.
10. See If Your iPhone is Heated Too Much
Electronic devices like mobile phones are always prone to too much heating. This is why it is often advised that you shouldn’t leave your phone in too much heat or cold where the temperature is below -4 F or above 113 F.
There are chances that the iPhone can face numerous issues when heated too much. Charging will stop or slow down, your display will get dimmer or can even go black, your camera flash won’t work, and more.
This is why, if you feel that your phone is too hot or cold at the moment, let it come to a normal state and try using the features again.
11. Change the Settings on Control Center
Just like we uninstall an app and reinstall it when there’s a glitch in it, we can do the same when our iPhone flashlight won’t work. Let’s see how:
- Launch the Settings app and visit the Control Center.
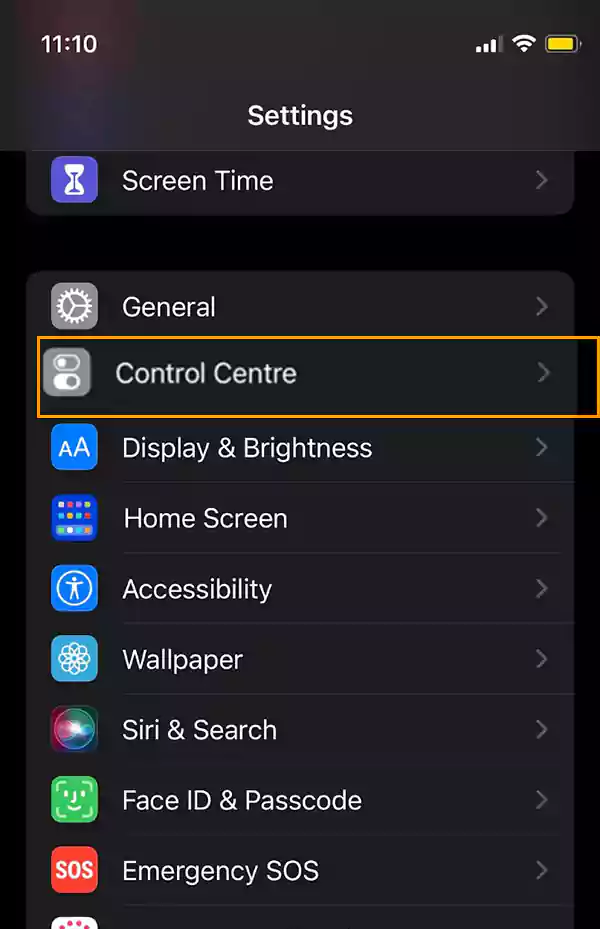
- There, on the Flashlight option, click on the red colored minus option and click on Remove.
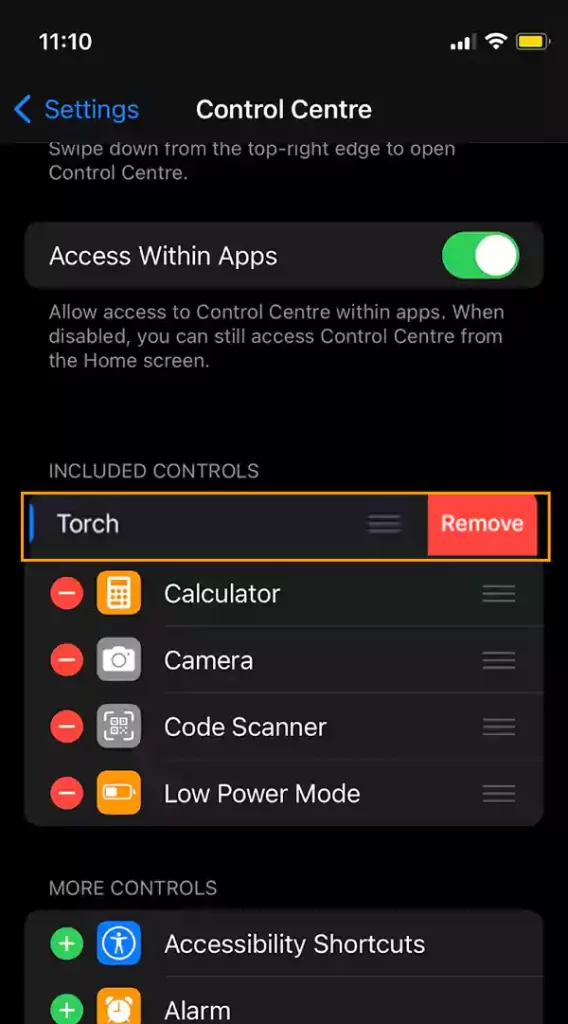
Hard reset your iPhone and visit the settings section again to add back the flashlight option on the control center.
12. Update to the Latest iOS Software
Running the iOS device on outdated software has often led to several issues on the device. Sometimes a particular app stops working, the iPhone is slowed down, or there’s some other issue that may affect the normal operations on the iPhone.
Similarly, you can face the iPhone flashlight not working issue if your iPhone is not updated to the latest software. Hence, take a few minutes and update your device and then check if the flashlight is working or not.
13. Reset All the Settings
If your iPhone flashlight not working after the update, then maybe resetting all the previous settings will. You won’t lose any data through it but will certainly have to reset and customize your iPhone again, and if you feel that you are missing some contacts, you can restore those disappeared contacts very easily. Here’s how to reset your iPhone:
- Launch the Settings app and visit the General section.
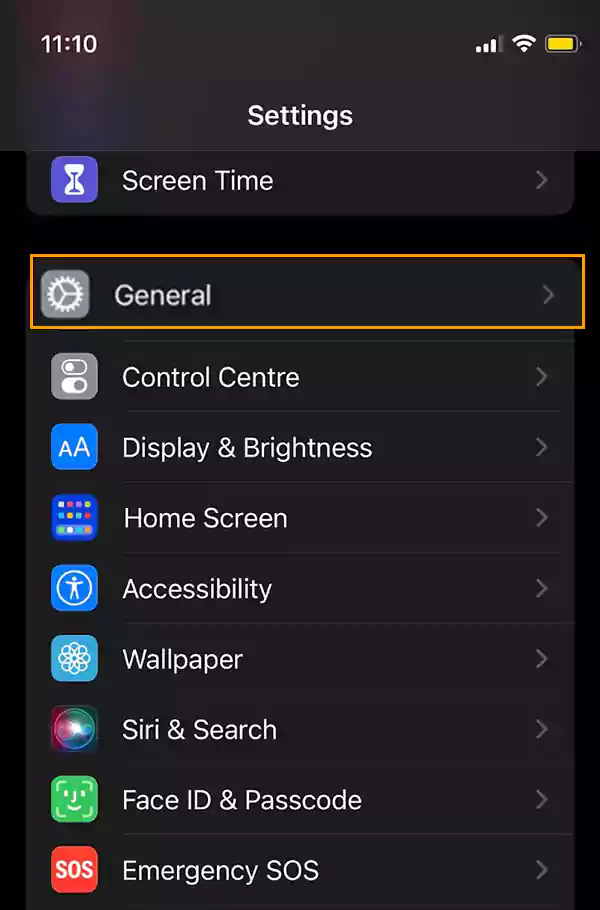
- Click on Reset and then on Reset All Settings.
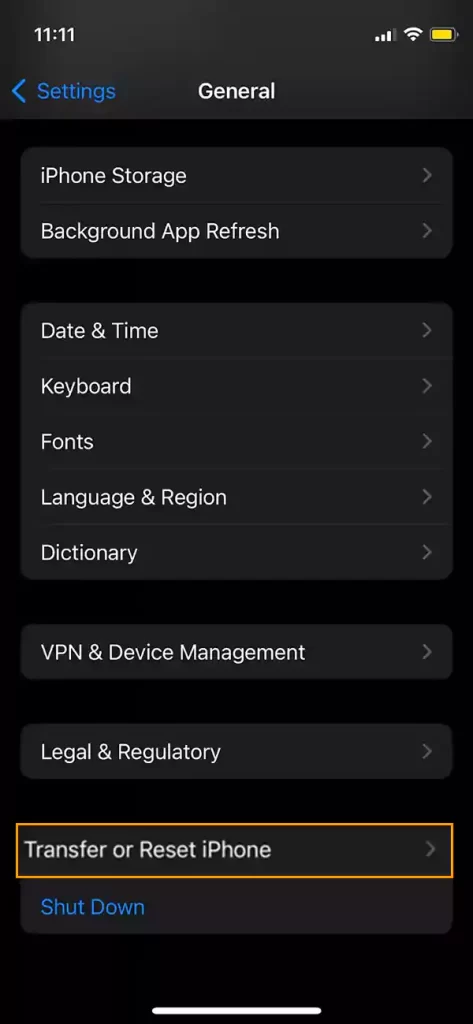
14. Restore Your iPhone
If you still have no luck resolving the “iPhone flashlight not turning on” issue, then this one has the potential to get everything in line. Here’s how you can restore your iPhone from the previous backup:
Notes
Before starting with it, you must know that with this step, you will have everything erased from your iPhone, so do not proceed ahead before having your device fully backed up.
For iCloud backup-
- Visit the Settings app and click on the Apple ID banner.
- There, click on iCloud and then on iCloud backup.
Now, to erase the iPhone-
- Visit the Settings section and click on General.
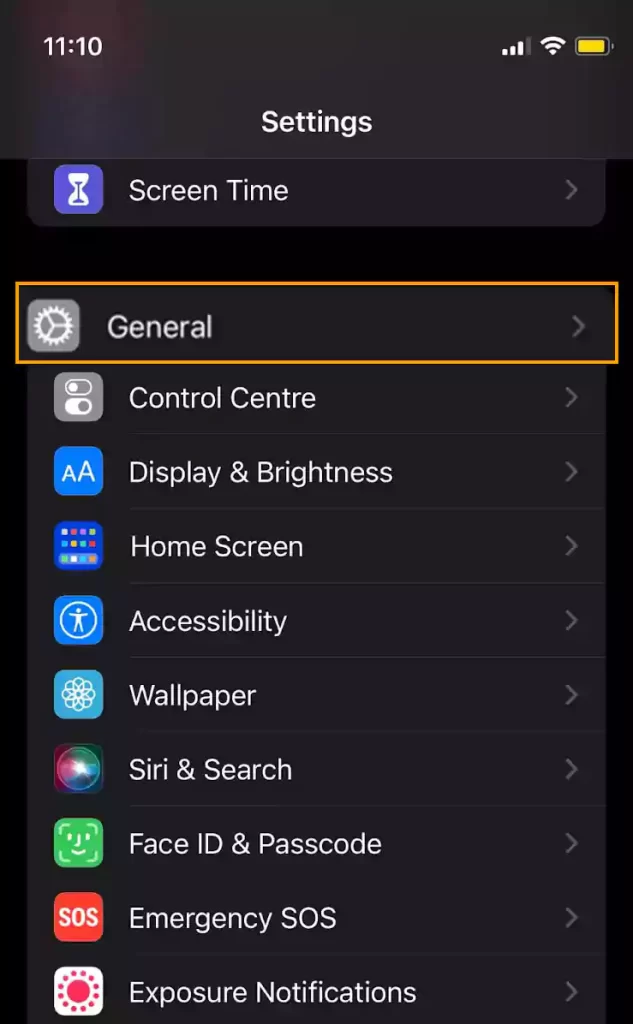
- Click on Transfer or Reset iPhone.
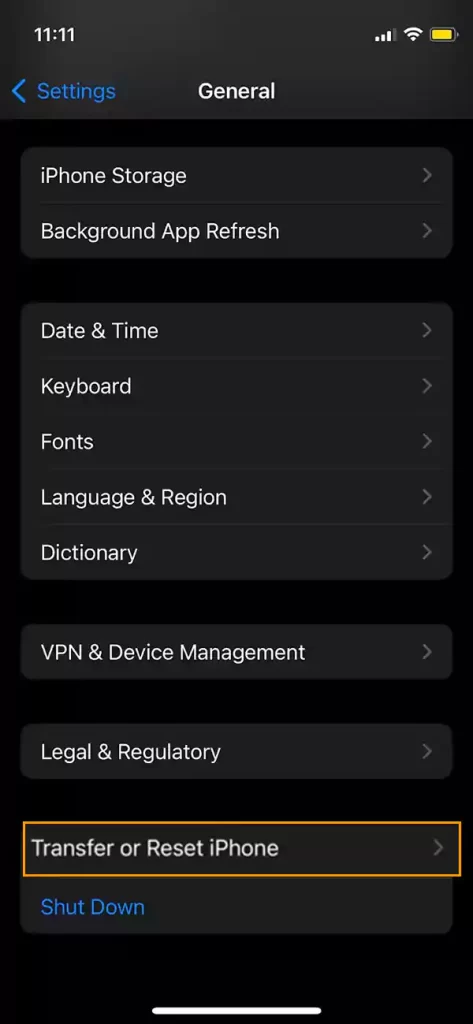
- Then, click on Reset and then on Erase All Content and Settings.
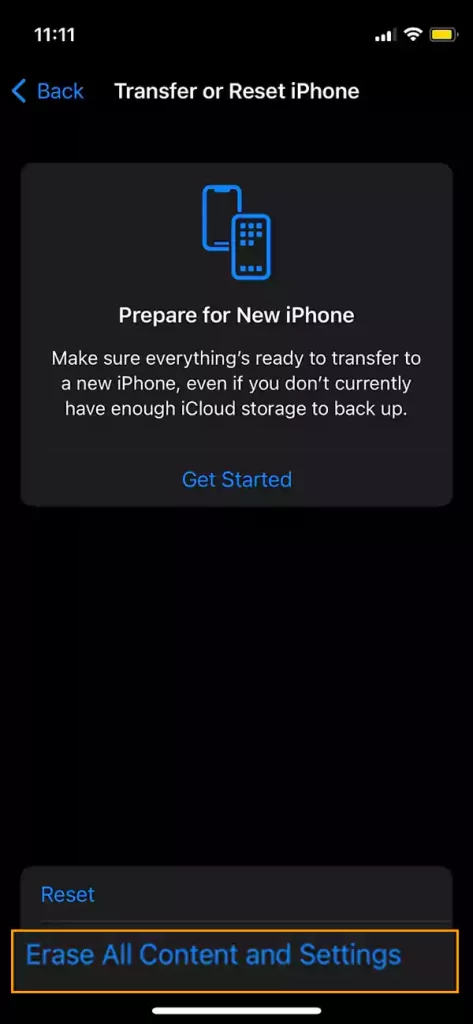
Now that your device has been erased successfully, follow the on-screen steps, and while setting up your iPhone, you will get an option to restore the backup from your iCloud. From there, you can easily restore all your iPhone data back.
15. Restore iPhone to Factory Settings
Before contacting Apple support for your issue, this is your last resort to resolve the iPhone flashlight not turning on issue. Here’s how to erase your iPhone and restore it to factory settings:
- Visit the Settings section and click on General.
- There, click on Transfer or Reset iPhone.
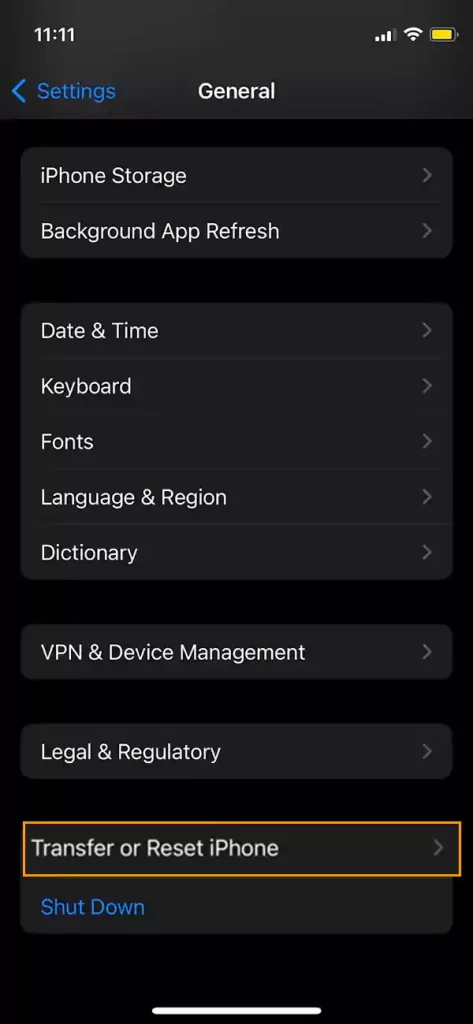
- Enter your passcode or Apple ID password.
- Wait for a while for your device to be erased and you are done.
Notes
If you have an Apple Watch paired with the device, you also need to unpair it and then pair it again with the restored iPhone.
16. Contact Apple Support
Well, if nothing turned out to be in your favor, your last option is to contact Apple support and find out what it is that’s making you wonder why isn’t my flashlight working. I’m pretty sure that Apple will serve you with the right solution and your issue will be resolved in no time.







