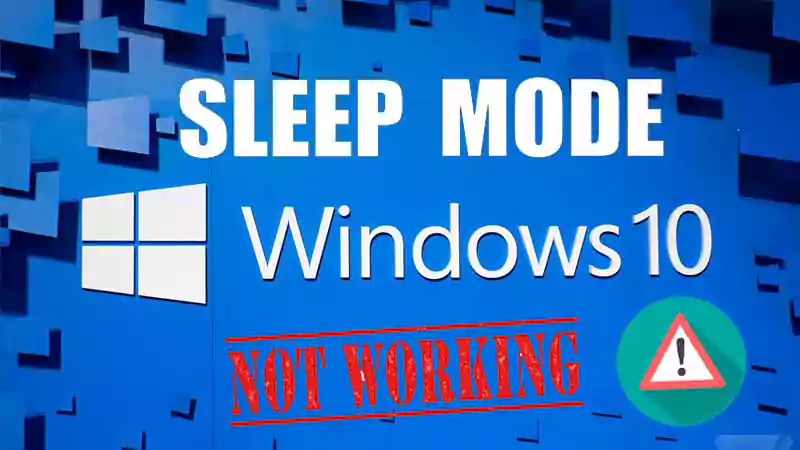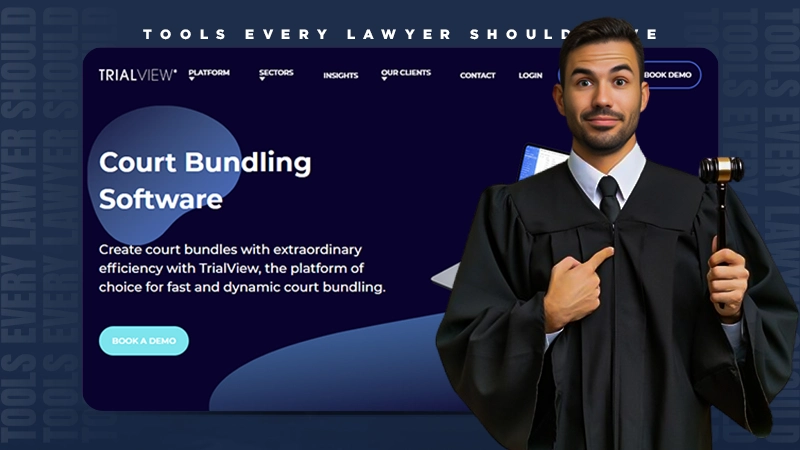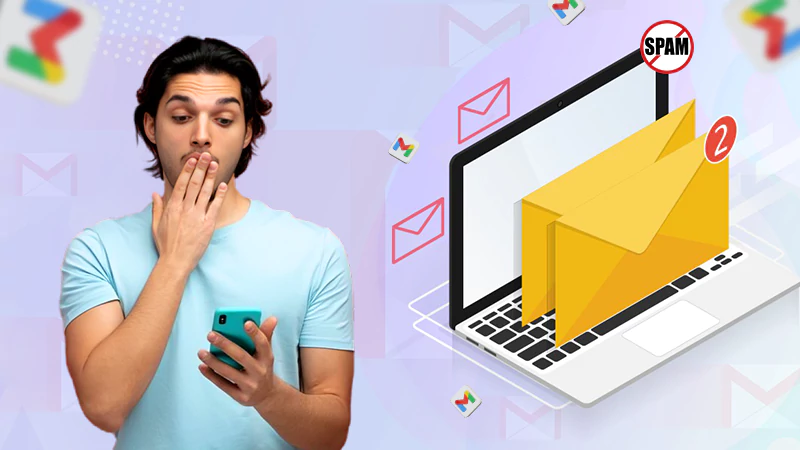Icons have become the de facto method of accessing applications. As a result, being unable to see your icons can be extremely inconvenient. Windows 10 might be a brand new operating system, and it may have overcome the design flaws that Windows 8 brought with it, but it is not a perfect operating system, and it must still bear the burden of all the problems that Windows has accumulated over the years. Because this is not a common problem in Windows 10, some solutions designed for previous versions of Windows may or may not work, but today we will show you some solutions designed specifically for Windows 10.
The possible solutions if your Windows 10 desktop icons stop appearing are as follows:
Check That The Show Desktop Icons Feature is Turned On or Not
It may seem trivial, and it’s possible you’ve overlooked this. Check to see if your Desktop icons are set to appear once more. Here’s how you do it:
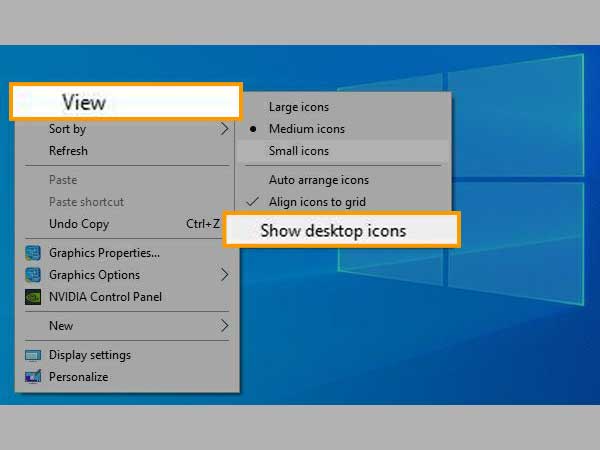
- Right-click on a blank space on your desktop.
- When you select View, you should see the Show Desktop Icons option.
- Check and uncheck the Show Desktop Icons option several times, but remember to leave it checked.
Start Operating Explorer.exe
This is a workaround rather than a solution; it should restore your icons but will not permanently resolve the issue that caused them to vanish. Here it is:
- Control + Alt + Delete on your keyboard, then click on Task Manager.
- Locate explorer.exe in the Process tab, click on it, and then click the End task button at the bottom.
- Click File at the top left of the Task Manager and then run a new task.
- Enter “explorer.exe” in the box and then click OK.
Your icons and taskbar should now reappear, and you should be able to use your computer again. For a more permanent solution, we must first identify the source of the problem, which could be a corruption of Windows files, malware you downloaded from the internet, or even some random software behaving badly.
Turn Off Tablet Mode
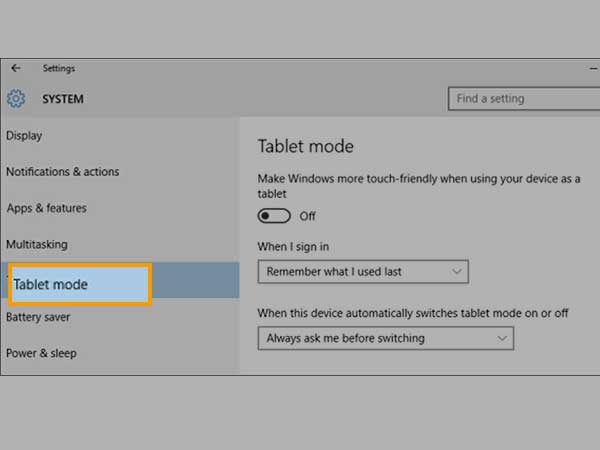
- Select Tablet mode from the left menu in Settings > System.
- Locate and disable the Make Windows more touch-friendly when using your device as a tablet option.
- Your desktop icons should now be visible. If that doesn’t work, try briefly turning on and off Tablet mode.
Refresh The Icon Cache
Rebuilding the icons cache is one of the most common fixes for the missing icons problem. So we’ll give that a shot as well. Here’s how to rebuild the Windows 10 icon cache:
- Go to Start, type file explorer, and then double-click the first result.
- To display hidden files and folders, go to View and check Hidden Items in the new File Explorer window.
- Proceed to C: Users(User Name)AppDataLoca and Scroll down.
- Right-click IconCache.db and select Delete.
- Go to the Recycle Bin and empty it.
- Reboot your computer.
Turn Off The Second Monitor
If you’ve previously used a dual monitor setup, Desktop icons may be set to appear on the second monitor. So, if you’re not using the second monitor, make sure to turn it off, or the icons will appear.
Turn Off The Start Full Screen
Some users have also reported that when using the Start Menu in Full-Screen mode, the Desktop icons are hidden. So, if none of the above fixes the problem, try turning off the Start Menu Full-screen mode as well. To disable this feature, go to Settings > Personalization > Start and uncheck Use Start full screen.
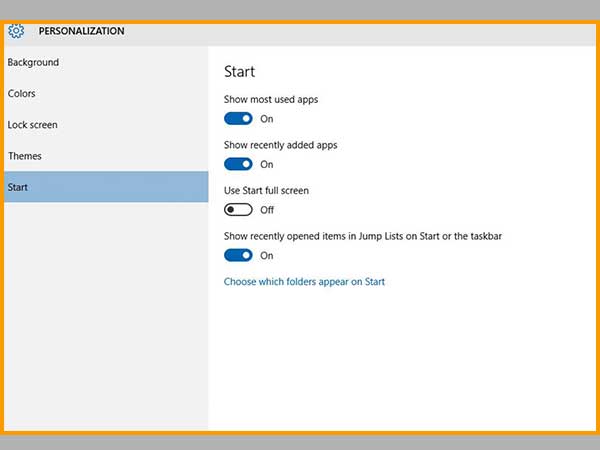
Maybe It’s Something You Recently Installed
Try to recall what software you recently installed – it could be a photo editor or a brand new antivirus – anything can cause this absurd problem. If you meet this criterion, you should try uninstalling this software to see if it solves the problem. While you’re at it, run a full PC virus scan with the anti-virus software you have installed, just in case, it’s malware.
One last option is to perform a System Restore, which basically resets your PC and restores your primary Windows files to how they were when the given restore point was created. Simply follow these steps to accomplish this:
- Open your Start Menu and type rstrui.exe, then click the first result to launch the Windows System Restore utility.
- Now, follow the on-screen instructions until you reach a page that lists all of your previous restore points.
- Choose a restore point that is on or before the date you first encountered the problem, and then begin the restoration process.
- After that, start your computer again.
Windows icons won’t open Windows 10 because they might be a victim of serious malware and this is a simple reason why most of the time desktop icons won’t open when double-clicked. Although there can be other reasons as well the solutions given above can help you resolve the problem in no time. So, don’t just wait. Fix it now.