Along with the obvious emailing service, a Yahoo email account comes with several benefits of having 1 TB of personal cloud storage, Yahoo Notepad, Yahoo Answers, and a personalized news feed containing news from around the world, based on your interests, and much more. You can have it all under your fingertips if you have a Yahoo email account.
Listed below are some features of Yahoo Mail, that are definitely going to change your mind to have your own account :
- More efficient organization of emails and management of different email accounts.
- Vibrant themes to enhance the user experience and to escalate the look and feel of the email account.
- Different viewing layouts of inbox to see just the email subject or to get the email preview.
- Easy to find emails and a more exemplary inbox look with adjustable inbox components spacing.
- Create more demonstrative and professional emails with custom email backgrounds.
The list doesn’t end here. You can go on exploring more aspects of Yahoo email by creating your own new Yahoo email account, the methods, and steps of which are stated in this article.
Creating Yahoo email account using a desktop web browser
Listed below are two ways for creating a Yahoo email account:
Create Yahoo Email Account Using Phone Number
- First, open the browser on your desktop and visit the yahoo.com website.
- Then, click on the Mail option, given in the top right corner of the website.
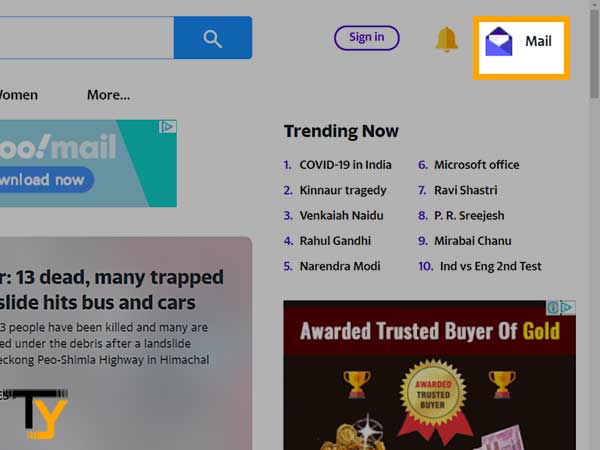
- Thereafter, you will be redirected to the Yahoo sign page, where you have to click on the Create an Account button.
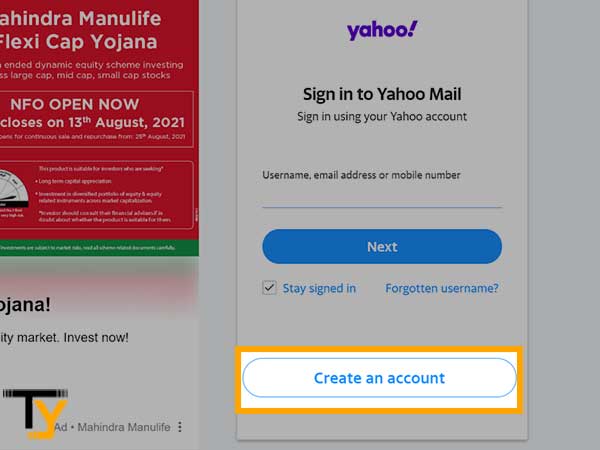
- On the next screen, you will see the Yahoo email Sign up form, where you have to fill in the following information:
- First name
- Last name (Surname)
- Create a Yahoo email address (it should be unique and should have not been already taken, otherwise, you will have to create another email address).
- Create a password for your account.
- Enter the mobile number that you want to use to create the email.
- Enter your date of birth.
- Gender; it is optional to fill, you can skip it without giving it a second thought.
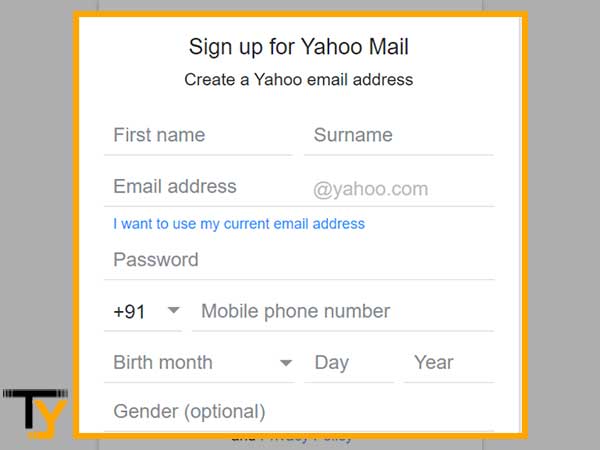
- After filling in all the information, click on the Continue button at the bottom of the form.
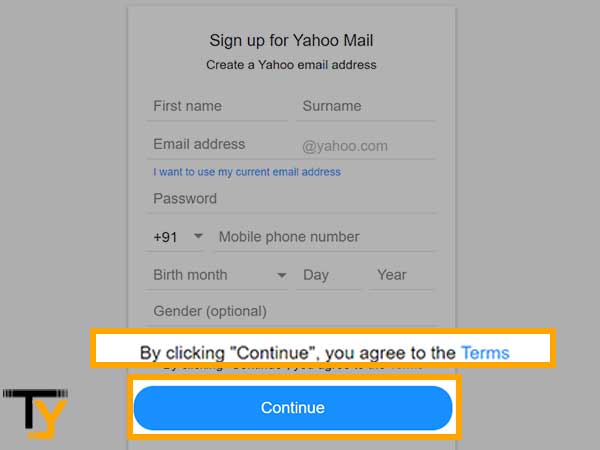
Notes
Before clicking the Continue button, it is advised that you read the Terms and Privacy Policy of Yahoo.
- Confirm the mobile number on which you want to receive the verification code, select your country code, and then click on the Text me verification code button.
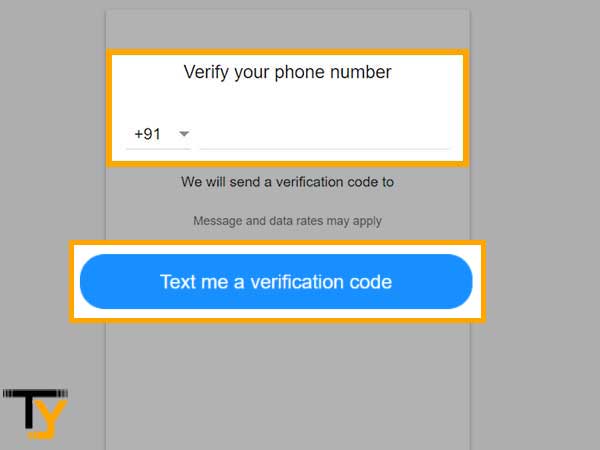
- Now, you will receive a message, containing the verification code, on the provided phone number. Enter that code in the visible field and click on the Verify button.
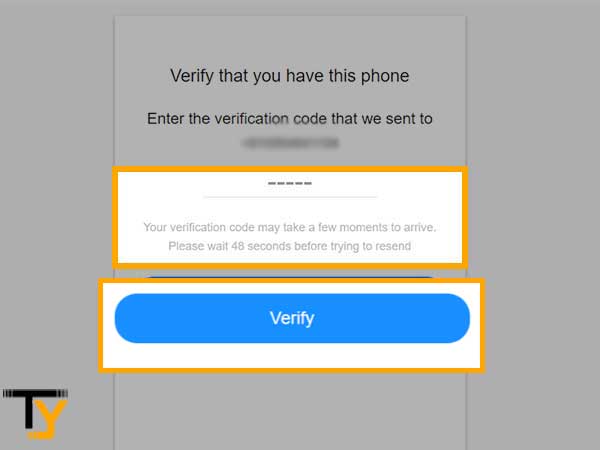
- After the verification, you will be directed to a welcome screen, where you have to click on the Done button, and you will land into your Yahoo email dashboard.
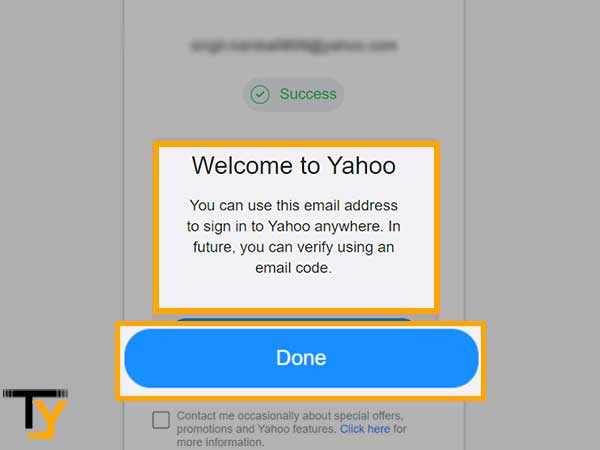
Create Yahoo Email Account Using Email Address
Many people are very conscious about sharing their personal information, like phone numbers, while registering for a new service. Not to blame, the concern is genuine as in this digitized world, privacy is a myth and over that, sharing your personal phone number makes you susceptible to receive more spam messages.
Instead of using your mobile number, you can use an alternate email address that is not very frequently used by you and does not contain much of your personal information, to create the Yahoo email account.
Stated below are the steps which will guide you to create a Yahoo email account by avoiding the use of your phone number, and using an email address instead:
- First, you have to go to the Yahoo official website.
- On the homepage, you will see some options in the top right corner, from there select Mail.
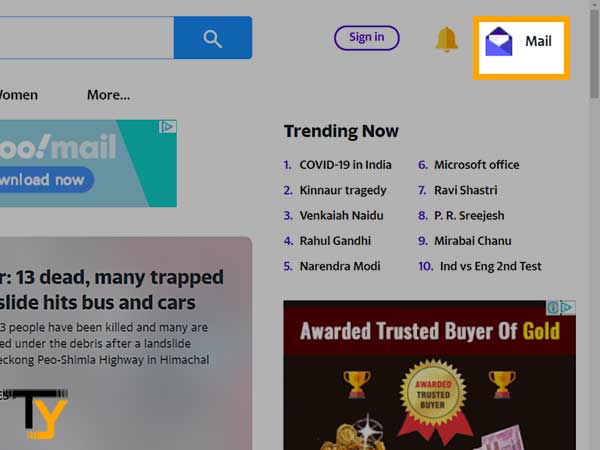
- Now, you will be directed to the Yahoo email sign page, where you have to click on the Create an account button, present at the bottom of the screen.
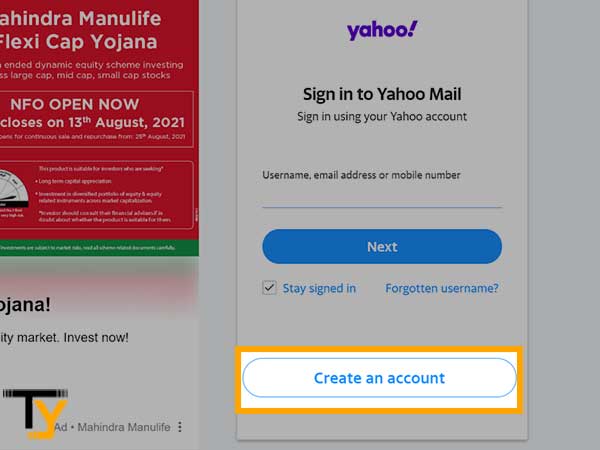
- Thereafter, you will reach the Yahoo email Sign up form. To sign in using your email, click on the link “I want to use my current email address”, below the email address text field.
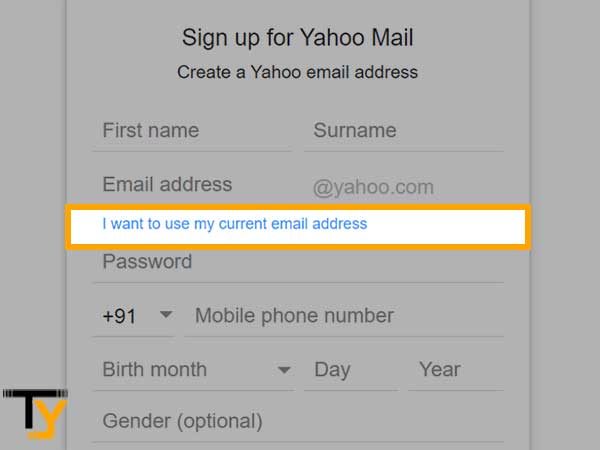
- After that, you have to fill in your first name, surname (Last name), email address using which you want to log in, password, date of birth, and gender (It is optional to fill in the gender).
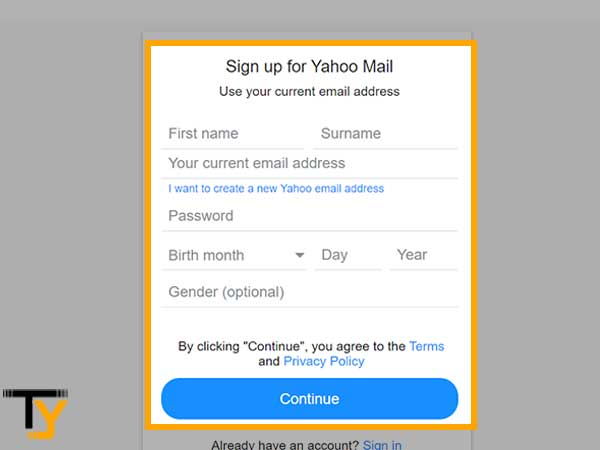
- If you want to read the Terms and Privacy Policy of Yahoo, you can do that by clicking on the link given above the Continue button.
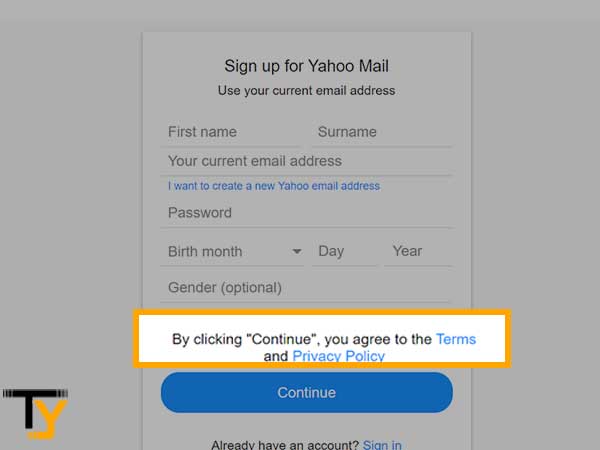
- Then, click on the Continue button.
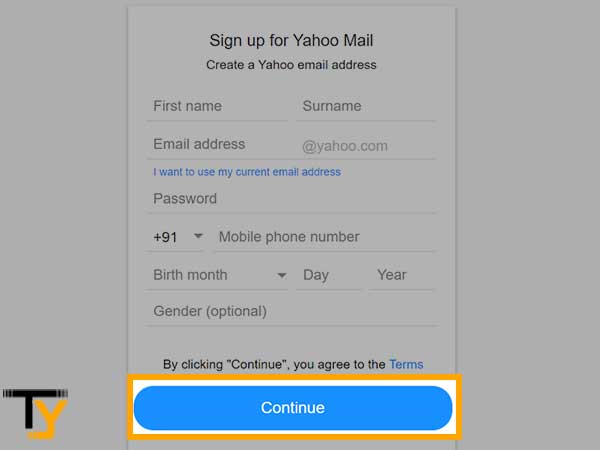
- As soon as you click on the Continue button, you will receive an email from Yahoo on the provided email address, which will be containing the verification code. Therefore, open that email account in a separate tab and copy the code provided in the email.
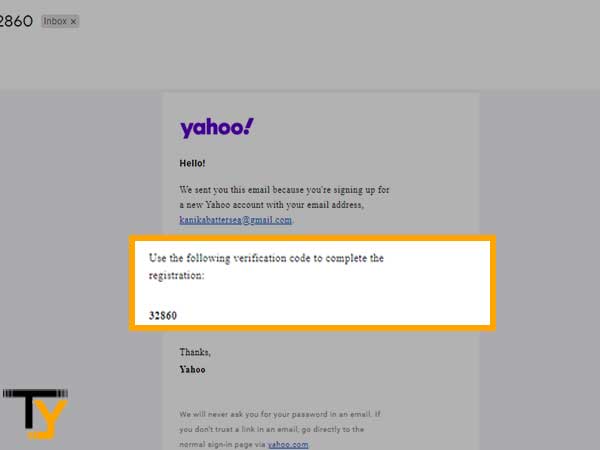
- Now, again, visit the Yahoo page and paste that code in the designated field.
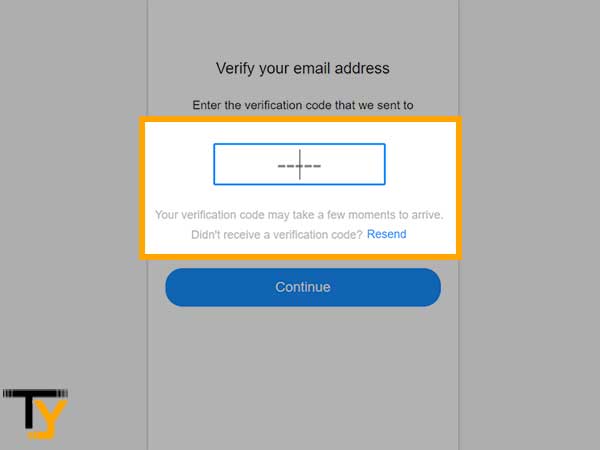
- Thereafter, click on the Continue button.
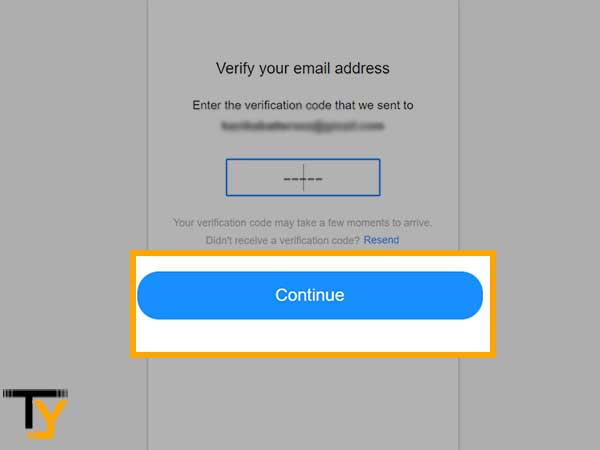
- After verification, you will be directed to a welcome screen, where you have to click on the Done button to go to your email dashboard, and with that, you are done with the steps of registering for Yahoo.
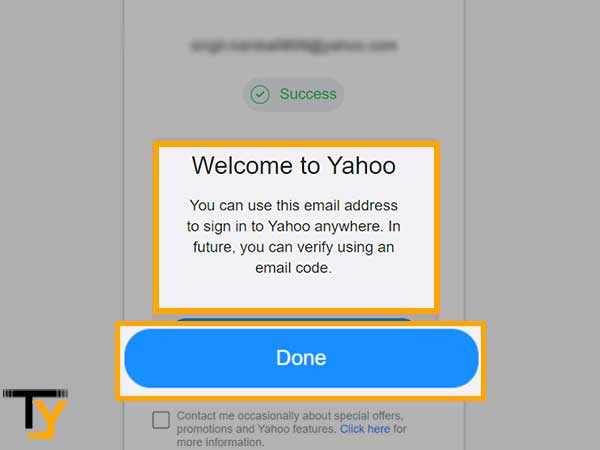
Creating Yahoo email account using Mobile Phone (Android/iOS)
In order to make a Yahoo email account using a phone, there are two ways for doing so:
- Use a web browser
- Use Yahoo mobile app
Using a web browser
The steps for creating a Yahoo email account using your mobile web browser are the same as the steps mentioned in the above sections. By visiting the Yahoo website, and then going to the Yahoo sign-up form, you can either choose to use your mobile number or email address and follow through the previously mentioned process to create the Yahoo email account.
Using Yahoo email mobile app
Making a Yahoo account through the app is a little different, which is shown in the steps below:
- First, you have to install the Yahoo Mail app. The app is easily downloadable from the app store of your device (Play Store for Android and Apple Store for iOS).
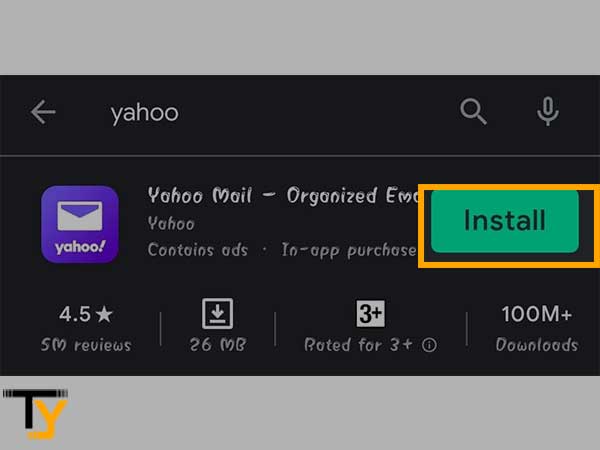
- After that, you have to open the app.
- On the first screen, you will see the sign-in and sign-up options. Tap on the Sign-Up link, given at the bottom of the home screen.
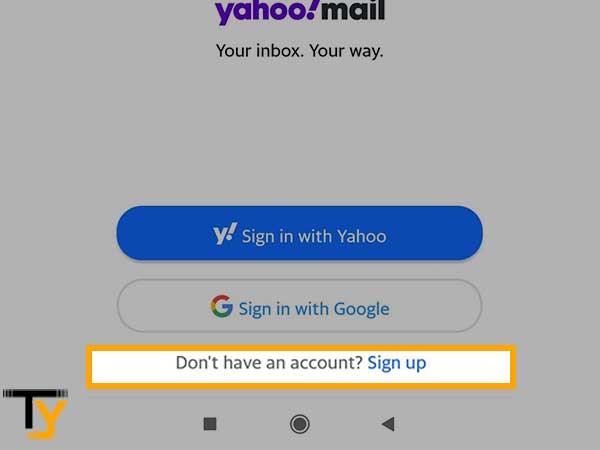
- Next, you will see a Yahoo sign-up form, similar to the one shown in the previous sections. There also, you can choose to sign up using a mobile number or email address, based on your choice.
- Fill in your personal information, first name, last name, phone number or email address (according to the choice made), create a password, enter the date of birth, and optionally you can enter your Gender.
- Tap on the Continue button, and the rest of the steps are the same as mentioned in the previous section.
Notes
You will receive the verification code on your phone number or email address, which depends on the choice you made to make your Yahoo account. You will receive the verification code through the message if you choose to use the phone number, or you will receive the verification code via email if you use an email address.
5 simple steps to sign in to your Yahoo account
After you have created your account, you can sign in to your Yahoo account on different devices using your sign in credentials (email address or phone number and password).
Following are some steps to login to your Yahoo email account:
- Go to the Yahoo official website.
- Click on the Sign in button
- Enter your email address or phone number, using which you have created your Yahoo account.
- Press Next.
- Type in your account password and click Next. After verification of your login credentials, you will enter your Yahoo email account.
Adding your Yahoo account to Outlook
Setting up your Yahoo account on a third-party email client like Outlook is a trouble-free task, you just have to follow below-mentioned steps in order to do so:
- Launch the Outlook software, and click on the File option in the top menu bar.
- Then, click on the Add Account button.
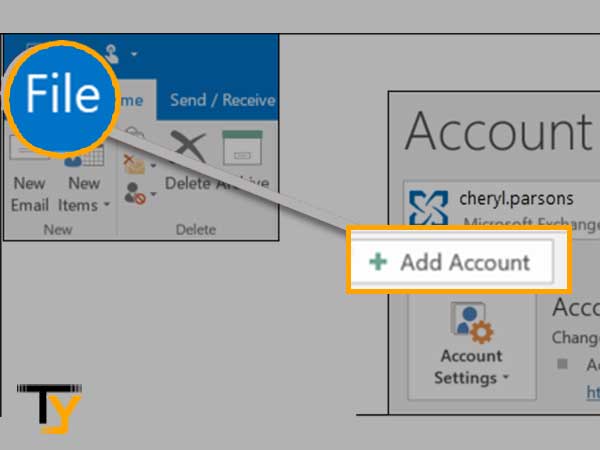
- Fill in your Yahoo email address and click on the Connect button.
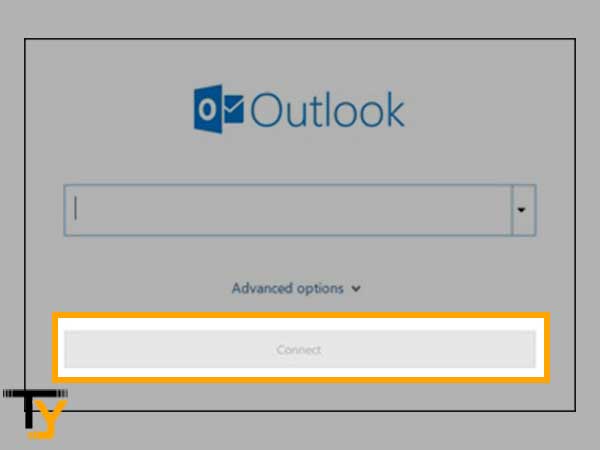
- Now enter your Yahoo email password and click Connect. After doing so, your account will be added to Outlook.
BONUS TIP : Add Yahoo Shortcut For Quick Yahoo Email Accessing (Google Chrome)
You must be aware that, in order to do the Yahoo email login, you first have to go to the Yahoo website, then to the Sign-in page, where you have to fill in the email address and password, after verification of which you enter your email account.
To avoid this long process of accessing the account, you can create the Yahoo email account shortcut in your desktop browser, and you will be just a click away from accessing your Yahoo email account.
Precisely talking, as you click on the Gmail link in Chrome browser and your Gmail account opens, you can create a similar shortcut for Yahoo as well. How? Keep reading through the points mentioned below:
- First, you have to sign in to your Yahoo email account.
- Once you reach the Yahoo email dashboard, you have to click on the star icon, in the address bar of the browser.
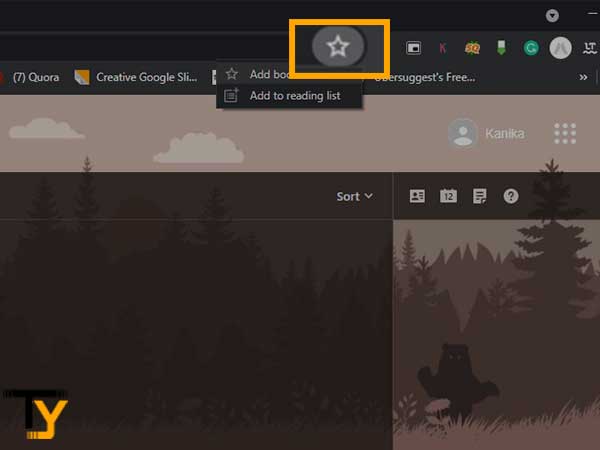
- Then, select the Add Bookmark option. If you do not have any previously added Bookmarks, then the Yahoo email icon will automatically get added to the Bookmark bar, below the URL bar of the browser.
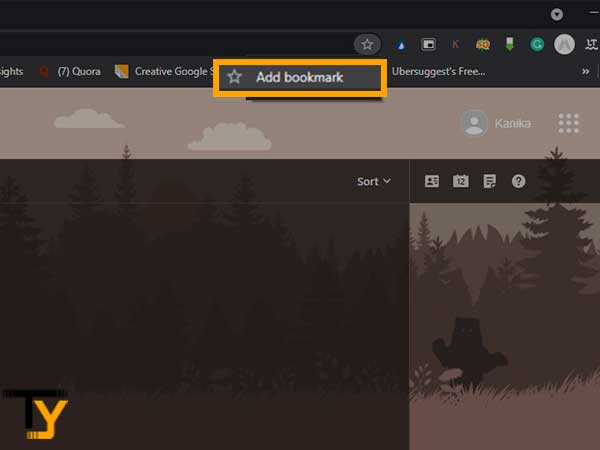
- If you already have the Bookmark bar full, then click three dots in the upper right corner of the browser and select the Bookmarks option.
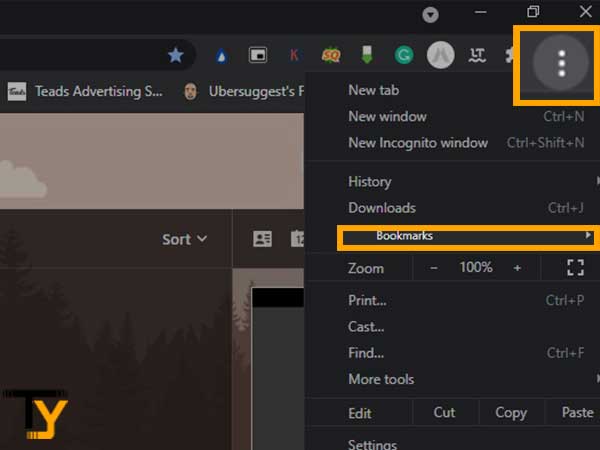
- Go to the bottom of the Bookmarks list, where you will find your Yahoo email address.
- Now, left-click on your Yahoo email, hold and drag it to the Bookmark bar. Your Yahoo email account shortcut will be added in the Bookmark and when you click on it, you will straightforward land into your Yahoo inbox.
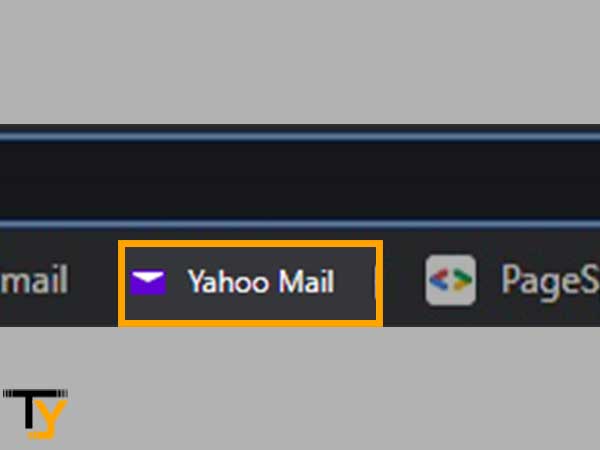
IMPORTANT: Do not try this method to add a shortcut to your Yahoo account when you are using someone else’s device or a public device because if you do not remove it from there or do not log out of your email account, anyone will be able to access it without you knowing.







