Every now and then, it has been noticed that Windows 10 users report issues that they experience with the “mouse or track-pad” disabling the left and right clicks from Windows 10 desktop. This “Can’t click anything on Windows 10 desktop” issue can be of various names such as—
- Unable To Click On Anything Windows 10
- Can’t Click Windows Button
- Can’t Right Click On Desktop Windows 10 &
- Mouse Won’t Click Windows 10 etc.
But, no matter what you call it; the point here is encountering such issues where one is unable to click on any application, or icon; makes it difficult for the user to operate their computer and perform their everyday tasks on the same. So, we understand how annoying and frustrating this error could be for the Windows users when they find themselves stuck in the middle of doing something important on their system!
Therefore, if you’re from those users who’ve recently encountered this particular “Can’t Click Anything on Desktop Windows 10” issue; due to which you’re unable to do any sort of a task on your computer desktop, then worry not because we’ve got your back. Here we’ve discussed the top-6 solutions that you can try-out to fix the encountered “Can’t click on Windows 10 Desktop” issue. So, without further ado, let’s get started with the solution guide—
Notes
None of the workarounds requires use of ‘Mouse.
Solution 1: Check the Keyboard
No doubt faulty keyboard is another common cause for preventing your mouse from performing actions of right and left clicks. So, in case if your keyboard is the culprit behind why your ‘Mouse moves but won’t click on Windows 10’ then, why wasting your precious time in trying to fix the problem with other solutions?
However, you need to be so sure about the same and for that, unplug your keyboard from your Windows 10 computer and give it a quick restart. After doing so, if you notice that when your keyboard is not connected to your computer, the mouse starts working then, it means you need to check your keyboard for any broken or long hold keys and make sure none of them are held for a long time without your notice.
If so, fix it immediately because until and unless a keyboard key such as the spacebar key is automatically stuck and pressed, the right and left click actions of your mouse will remain unresponsive.
Thus, it is necessary that time and again you keep an eye on your keyboard to ensure that its keys are in perfect condition and working properly.
Solution 2: Check Your Mouse
Similarly, you need to check your mouse as well. After all, it’s the one that the problem is related to! Also, the solutions that we’ve discussed here will only work with a perfect-conditioned mouse. So, in order to check your mouse’s working condition; unplug it from your Windows 10 computer and instead connect a spare mouse to your computer.
Now, click anything to check whether the “Windows 10 Not Responding to Mouse Clicks” issue still persists or not. If not then, it simply means your current mouse is at default; it needs to be replaced with a new one.
Solution 3: End Windows Explorer.Exe Process and Restart It
Another prominent reason behind why you’ve experienced “Can’t click on desktop Windows 10” issue is that your Windows Explorer might have crashed making all your computer’s and mouse actions unresponsive. Well, if that’s the case then, you need to fix this situation and you can do so only when you end the Windows Explorer.exe process and restart it. Wondering how? Here’re the steps for the same—
- To end the Windows Explorer.exe process you need to open the “Task Manager” tab on your Windows 10 desktop screen and for that, press the “Ctrl + Shift + Esc” keys together. Or else, press the “Ctrl + Alt + Delete” key and then, use the “Tab” key to open it.
- Once the “Task Manager” program opens, go to its “Details” section using “Tab” key. To do so, basically you’ve to keep pressing it till the time one of its processes gets highlighted. And, after that use the “Right-arrow” key to navigate between the tabs for reaching the one mentioned above i.e., the “Details” tab.
- Inside it, go through the list of processes using the “Down-arrow” key and select the “Windows Explorer or Explorer.exe” process from the same.
- Then, click-right on it by pressing the “Shift + F10” keys shortcut together. And, in doing so, the Windows Explorer’s contextual menu pops-up on the screen.
- From the contextual menu, select the “End Task” option using “Down arrow” key.
- Once you select the same, press the “Enter” key to finally end the “Explorer.exe task.”
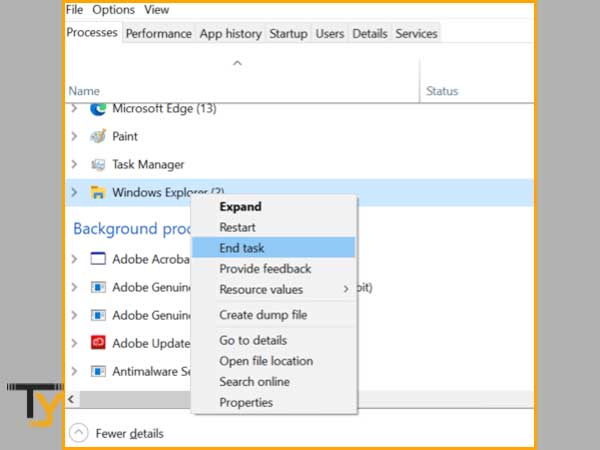
However, note that until and unless the command executes and kills the explorer.exe process, you may encounter a completely black screen for a while. So, do not panic about the same because it’s quite normal for a computer to experience complete-black-out during the execution of such commands.
And, as the explorer.exe process ends, you can again start executing these further steps for restarting “Explorer.Exe Process” –
- Open the “Windows Run Dialog Box” and for that, first press the “ALT” key to simply highlight the “File” option from the “Task Manager’s Menu.” Then, in continuation, highlight the “Run new task” option by pressing “Down arrow” key and lastly, press the “Enter” key to finally open it.
- Alternatively, you can simply open the same by pressing the “Windows Logo + R” keys at the same time.
- Now inside the dialog box that you’ve just opened, type “Explorer.exe” in the blank “Open text-field.”
- After doing so, press the “Enter” key to execute the command for finally re-launching the “Windows Explorer” process on your Windows 10 desktop.
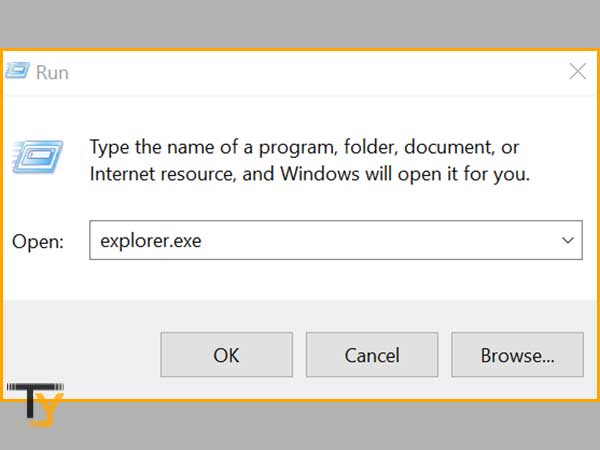
Now, as you ended and started the “Windows Explorer” process again, try using your mouse to check whether the issue of “left and right click not functioning” has been resolved or not!
Solution 4: Check for Previous Windows 10 Operating System Update
At times, ‘Mouse-clicking’ issues may also arise even when your Windows Operating System gets outdated or becomes obsolete. So, until and unless your system is running on the latest Windows 10 version, it will remain error-free. However, if not then, you’ll keep experiencing such errors again and again. That’s why it is always better to keep a regular check on Windows update news for maintaining your system up-to-date. Besides that, you should also check for all the pending Windows updates. Use the below-given steps to ensure running your computer’s O.S. on the latest Windows 10 version to avoid such issues—
- In order to do so, first open the Windows 10 menu by pressing “Windows Logo” key.
- As soon as the menu appears, start typing “Update” in the menu’s search text field.
- Then, using “Up and Down arrow” keys, highlight the “Check for Updates” option from the available search result.
- After that, press the “Enter” key to simply expand the highlighted option.
- Inside the same “Windows Update” section, locate the “Download Updates” option and select the same using “Tab” key.
- And, in the end, just press the “Enter” key. By doing so, Windows will itself check for any previously pending update and automatically download as well as install the same on your Windows 10 O.S.
Once your operating system finishes updating as well as the installation process completes, check whether the issue still prevails or not.
Solution 5: Disable/Remove Any Third-Party Software
Try to remember whether you have in the recent past have installed any third-party software especially macro, keyboard, or mouse like hotkey programs, Razer Synapse or other similar. If yes then, let’s tell you that such third-party software may have the capability to interrupt the mouse clicking functions especially in Windows 10. So, in case of encountering “Windows 10 Not Responding to Mouse Clicks” issue, better you try and disable the same from the Task Manager using your keyboard “Tab, Enter and Arrow” keys or uninstall such software from your computer device.
Solution 6: Use a System Restore Point
If you’re still unable to click anything on your Windows 10 desktop; the problem could be related to a hardware issue like a video card failure or a driver issue. So, why not try to restore your Windows 10 computer; (including your system files, Windows Registry, installed applications and system settings) to the error-free state it was in before? Wondering how it can help? Restoring your updated Windows 10 to the date when the issue was not there may help you to fix it. So, in order to use a “System Restore Point” execute the following steps—
- Start by opening the Windows Menu and for that press the “Windows Logo Key.”
- Then, type “Restore” in the menu’s search text-field.
- In doing so, a list of options will appear in front of you; select the “Create a restore point” option which is listed in the bottom-last using the “Up-Down arrow keys.”
- After selecting the same, simply press the “Enter key” to let the “System Properties wizard box” pops-up on the screen.
- Similarly, using the “Left-Right arrow keys” from your keyboard, navigate yourself onto the “System Properties” tab.
- In continuation, select the “System Restore” button using the “Tab key” and again press the “Enter key.”
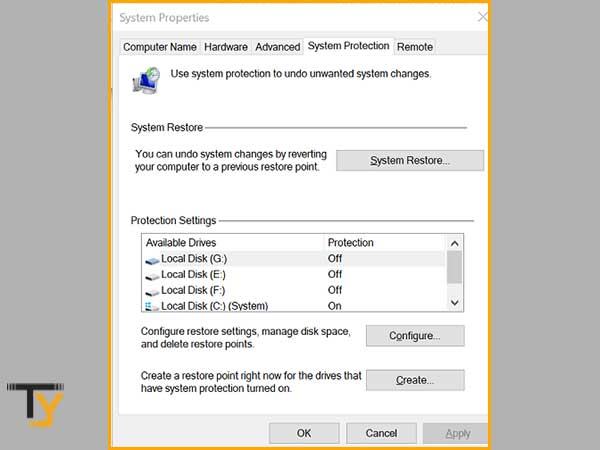
- Now, locate the “Recommended restoring” option, select the same and after that, highlight the “Next” option via “Tab key.”
- In the end, press the “Enter key”; by doing so, a new wizard box will appear on the screen. Select the “Finish” button to finally confirm your restore point.
Once you’re done with executing the above-mentioned instructions; wait till your computer reboots automatically. It will show a message stating your Windows has restored your system to the previous state that it was in before you’ve updated it.
That’s all! Consider applying these above discussed 6 solutions to find-out what solution works best in your favor; i.e., which one helps you to fix the “Can’t click anything on Windows 10 desktop” issue. However, if still, the issue prevails then, what best you can do is download ‘Restoro PC Repair Tool.’
This repair tool is considered best in repairing common computer errors, file loss, hardware failure. Not only that, it even protects your system from malware and optimizes the same for its better functioning. So, basically, this software will ensure that you’ll not encounter any such error or issue again in the near future.







