
Your iPhone holds a treasure trove of hidden features like hiding apps, customize settings, and more that will amaze you, even if you’re a long-time user. With Apple launching new, improved mobiles, you may not realize how well you can utilize the already present features. Once you have learned these tricks, it will become easier for you to navigate through other applications in it as well.
Discover these hidden tips and tricks to master your iPhone like a pro.
Tips to Use iPhone Like a Professional
AssistiveTouch gestures
To quickly access various actions on your iPhone like taking screenshots and launching the camera, you can utilize AssistiveTouch. Here’s a simple guide on how to take one-tap screenshots using AssistiveTouch:
- Open your iPhone’s Settings and go to Accessibility.
- Choose Touch.
- Tap on AssistiveTouch.
- Toggle on AssistiveTouch.
- Select Single-Tap.
- From the available options, choose Screenshot.
- Once finished, tap the small grey icon to capture a screenshot.
This is just one of the numerous features offered by AssistiveTouch on your iPhone. For a more detailed explanation, check out our guide on using AssistiveTouch on iPhone.
Create Text Replacements
If you frequently type certain phrases, like “On the way home” or “Love you more than the sun and moon!”, you can go to Settings > General > Keyboard > Text Replacement. There, you can add a phrase and assign a shortcut.
Once you’ve set it up, whenever you type the shortcut (e.g., “otw”), the full phrase (e.g., “I’m on the way home, leave me alone!”) will appear on the keyboard’s text preview. This neat trick can also be used to quickly type a specific series of emoji by creating a shortcut for a particular letter combo.
Customize Settings per Website
Some websites appear visually appealing with default settings, while others do not. You have the option to customize settings for individual websites. For instance, you can adjust the font size to make it larger than usual.
When you visit a site, simply click on the AA font icon in the address bar. Moreover, you can go to the Website Settings to choose the desktop version, utilize the Safari Reader for easier reading, or disable content and advertising blockers.
DO YOU KNOW If you purchase an iPhone of the Red series, a percentage of your money is donated to the organization which is used for charity purposes to help combat HIV/AIDS in several regions of the world.
Document Scanner
Among iPhone tricks that will make your life easier, a scanner from a third-party developer is worth noting. This scanning tool can digitize docs, IDs, and any documents in Gmail quickly.
You can install the PDF Scanner App: Scan Docs, ID from the App Store. PDF Scanner App can also convert PDF files to Word. If you at least sometimes need to scan documents, then it would be nice to have a good scanner on your device.
Use Headphones for Selfie
Yes, indeed! With your iPhone and a pair of earbuds or headphones, you can snap a selfie. It comes in handy when you don’t have a selfie stick or when you want to capture a selfie from a distance. Follow these steps:
- Connect your iPhone to your headphones or earbuds.
- Open the Camera app.
- Capture the shot by pressing the volume up or down button on your headphones or earbuds.
Delete in Calculator
You can delete individual figures in the calculator app without clearing everything at once. It’s true, and it’s pretty neat! Just swipe left or right over the numbers displayed on the calculator screen, and the last number will disappear. I recently discovered this, and I was mind-blown!
Protect an App on iPhone
If you want to limit someone using a specific application on your iPhone, like your photos, you can use a handy trick. It’s called Guided Access and it allows you to control which apps can be opened.
Once enabled, the person won’t be able to switch to another application unless you deactivate Guided Access using your passcode or Face ID. You can even lock certain features within that app.
Here’s how to set up Guided Access:
- Open Settings.
- Go to Accessibility.
- Scroll down and select Guided Access.
- Toggle on Guided Access.
Make sure to also set a passcode for Guided Access which will keep it secure. This passcode will be required whenever you want to turn it off. If you want additional security, you can enable Face ID or Touch ID.
Once Guided Access is set up, you can open any application and lock it. For example, open the Photos app and press the side (power) button three times to activate Guided Access and lock your iPhone to the Photos app.
Note: To disable Guided Access using Face ID, double-press the side button. If you prefer to use your passcode, press the side button three times and enter your passcode.
The latest graph below shows that with valuable apps and features presented by Apple every year, its sales and users are constantly growing worldwide.
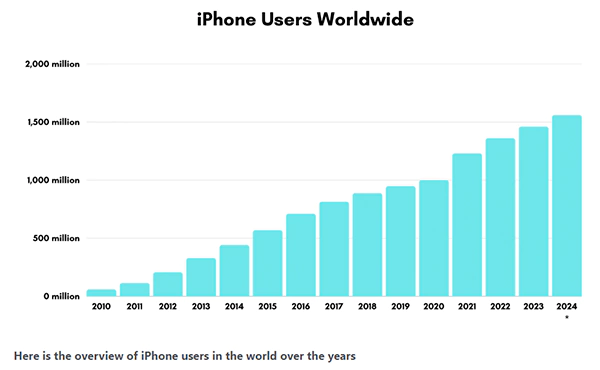
Night Shift
Before going to bed, avoid using your iPhone because the blue light can disrupt your sleep. However, many of us still do it. To reduce the blue wavelength of light emitted from the screen, activate Night Shift in the Settings under Display & Brightness.
This feature adds a yellowish tint to the screen, but it is suitable for reading. You can control the intensity of the yellowish tint in the Settings. Night Shift can be scheduled to activate at specific times and turn off automatically in the morning. Alternatively, you can manually enable it until the next day.
Conclusion
Taking the time to spend on your iPhone will help you use it more efficiently. From maintaining the security of your photos and apps to scanning relevant documents, your work will become easier as you figure out how to customize your mobile. The listed tricks will help you optimize your work with your smartphone and speed up many processes on the device.







