All Mac users will agree to the fact that when we keep typing in flow, we tend to get stuck whenever there is a need to type the degree symbol. Well, because, unlike most common symbols that you can easily find on your Mac’s keyboard, the ° degree symbol doesn’t have a dedicated key for it.
So, it’s quite clear that typing the degrees symbol on a Mac, or any computer, may seem like a big mystery because it’s not visible on the keyboard, but it’s really not!
The reason being you can create the degree symbol manually. However, if it leaves you wondering how to type the degree symbol on Mac, read on to find out!
Discussed below are four different methods you can use to type the degree sign (°) on a Mac. So, follow to know which one is fastest and best suited for you—
Before going straight to the methods, let us give you a brief idea about the degree symbol, its uses, and some examples.
About Degree Symbol
The degree sign or icon, composed of a small superscript circle like (°), is a typographical symbol used to represent degrees of arc (e.g., in geographic coordinate systems), hours (e.g., in the medical field), degrees of temperature or alcohol proof among other things.
Degree Symbol Examples
- Degree Symbol in Temperature Measurements:
23°C: 23 degrees Celsius 20°C: 20 degrees Celsius 15℃: 15 degrees Celsius 10℃: 10 degrees Celsius 2°C: 2 degrees Celsius -21℃: -21 degrees Celsius
- Degree Symbol in Geometry:
Right angle is 90°. (90 degrees) Acute angle is less than 90°. (<90 degrees) Straight angle is 180°. (180 degrees) Obtuse angle is greater than 90° and less than 90°. (>90 degrees and <180 degrees) The reflex angle is greater than 180°. (>180 degrees)
- Degree Symbol in Geographic Coordinate System:
Latitude 32.344790 is equal to 32° 20′ 41.244” N. (32 degrees North) Longitude -64.692307 is equal to 64°° 41′ 32.3052” W. (64 degrees West)
Degree Symbol Usages
From the above examples, the degree symbol can be used in various cases such as when we are dealing with angles, or when we have to deal with temperature and use Celsius degrees. Also, it is a common coordinate degree sign.
So, to be precise, the degree symbol is prominently used to indicate measurements of temperature, angles, and coordinates.
However, when students or people related to mathematics, physics, or different types of calculations may need to type the degree symbol, they cannot find it directly on the keyboard.
But as already said there are actually a few methods to create the degree symbol and finally down below we are going to show you how to do it on a MacOS keyboard!
Method 1: Use the Emoji & Symbol Keyboard to Type Degree Symbol on Mac.
The emoji and symbols keyboard on your Mac contains different characters and symbols. In earlier versions of macOS, this menu was called the Special Characters menu. Now, it’s called the Emoji and Symbols menu in more recent versions of macOS, including macOS Mojave.
So, in order to use the emoji & symbol keyboard to type the degree symbol on Mac, you need to follow these steps—
Step 1: First of all, you’ve to put your ‘Mouse Cursor’ where you want to insert the degree symbol.
Step 2: Then, go to ‘Edit’ and from there go to the ‘Emoji & Symbols’ section in the menu bar. 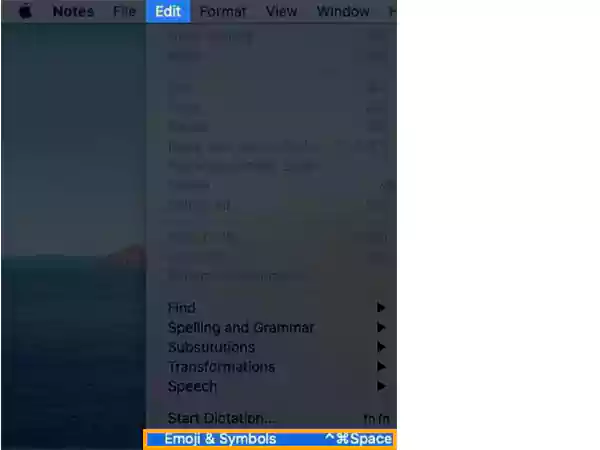
Alternatively, you can press the ‘Control + Command + Space’ shortcut combination to open up the emoji keyboard.
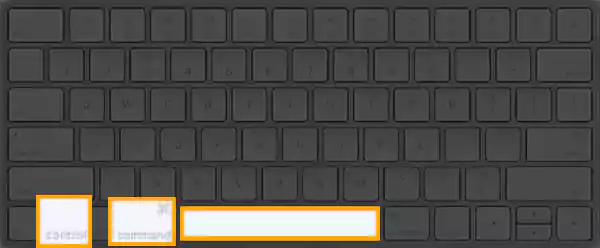
Step 3: As you do so, a new window will open in front of you, and in that, simply type ‘degree’ in the search box and choose the ‘Degree icon.’ 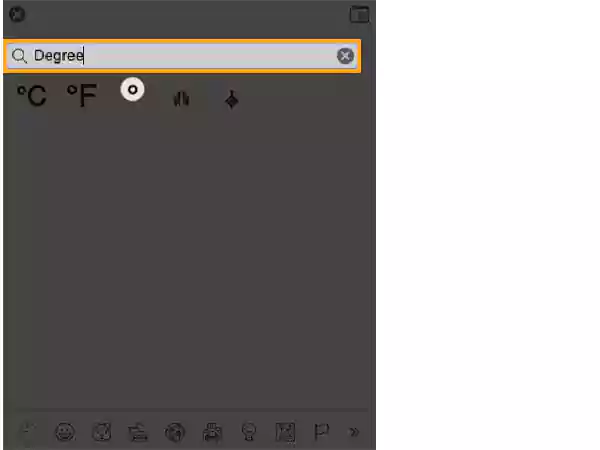
Step 4: After this ‘° degree’ symbol will appear along with °C and °F. So, you can also choose °C and °F directly from the search options (if needed).
Step 5: To do so, all you need to do is double-click on the respective ‘Degree Symbol’ (the one you want to insert at the current location of your mouse).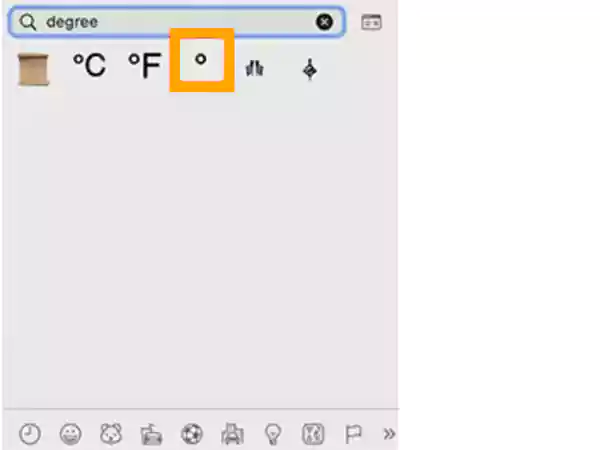
Method 2: Use the Keyboard Shortcuts to Type Degree (°) Symbol on Mac
While the method of using the Emoji and Symbols menu is not too difficult, there is an even easier way and that is you can use these 3 dedicated keyboards shortcuts to type the ° symbol in macOS.
- Press “Shift + Option + 8 keys” to insert a slightly larger degree symbol (for example, 50°)
- Press “Option + K keys” to insert a small degree symbol (for example, 50˚).
Notes
Here, it’s worth noting that the larger symbol (Shift + Option + 8) is the actual degree symbol and the smaller symbol (Option + K) is the keyboard shortcut to type the diacritic mark (˚), which looks similar to the degree symbol, but is smaller, and the usage is different. So, despite that you can use (Option + K) to imply degrees in your documents, we’d suggest sticking with the (Shift + Option + 8) shortcut.
- Press “Option + 0 keys” to insert a small degree symbol (for example, 50º)
Notes
This also looks very similar in appearance to the degree symbol, but is actually very different in usage. So, despite the fact that you can use (Option + 0) to insert a degree symbol in your documents, we’d recommend using the (Shift + Option + 8) shortcut.
| Here’s a short description of all three Degree Symbol variants: Shift + Option + 8: Degree temperature sign. Option + K: Ring above a diacritic. Option + 0: Masculine Ordinal Indicator, often used in written languages. |
These aforementioned keyboard shortcuts are universally supported and can be used everywhere to type in Mac OS X, no matter what app you’re in on the Mac. Basically, you can type the degree symbol, whether in Messages, Word, Pages, Safari, Chrome or any other text editor or word processor, as long as there is a text entry point.
Bonus Tip: You can see below the degree symbols under different keyboard layouts.
Mac Language Keyboard
Refer to this table to find the Degree Symbol for your Mac Language Keyboard:
| Language | Degree Symbol Key Combination |
|---|---|
| English | Option Shift 8 |
| Albanian | Option Shift K |
| Arabic | Option ٠ |
| Bulgarian | Option 2 |
| Belgian | Option U |
| Croatian | Option Shift 8 |
| Czech | Option = |
| Danish | Option Shift ‘ |
| Dutch | Option 0 |
| Estonian | Option Shift Q |
| Faroese | Option Q |
| Finnish | Option Shift Q |
| French | Option U |
| French (Canada) | Option ; |
| Georgian | Option 9 |
| German | Shift ^ |
| Greek | Option 7 |
| Hawaiian | Option 0 |
| Hungarian | Option Shift Ö |
| Icelandic | Option T |
| Inuktitut | Option 0 |
| Norwegian | Option Shift Q |
| Polish | Option Shift 7 |
| Portuguese | ° |
| Portuguese (Brazil) | Option O |
| Romanian | Option O |
| Russian | Option O |
| Italian | Option K |
| Kazakh | Option O |
| Kurdish | Option Shift 0 |
| Kyrgyz | Option Shift 8 |
| Latvian | Option Shift 8 |
| Lithuanian | Option Shift ū |
| Macedonian | Option 1 |
| Maori | Option 0 |
| Serbian | Option 2 (Option 0) |
| Slovak | Option = |
| Slovenian | Option 0 |
| Spanish | Option 8 |
| Spanish (Latin America) | Option 0 |
| Swedish | Option Shift Q |
| Tajik | Option Shift 8 |
| Tongan | Option 0 |
| Turkish | Option Shift 8 |
| Ukrainian | Option O |
| Uzbek (Cyrillic) | Option Shift 8 |
| Vietnamese (Telex) | Option Shift Ü |
So, it would not be wrong to say that typing a degree symbol on a Mac or any computer is actually quite easy if you know the proper keyboard shortcuts.
Method 3: Use Text Replacement to Type Degree (°) Symbol on MacOS
In addition to the (Shift + Option + 8) keyboard shortcut, which is a fairly easy way to type the degree symbol on a Mac, if you’re looking for an even more intuitive method to do so, you can use the text replacement feature.
Having said that, follow the given steps to use text replacement to automatically type the degree symbol on macOS.
Step 1: To begin, first you’ve to open ‘System Preferences.’
Step 2: Then, directly click on ‘Keyboard’ to open it.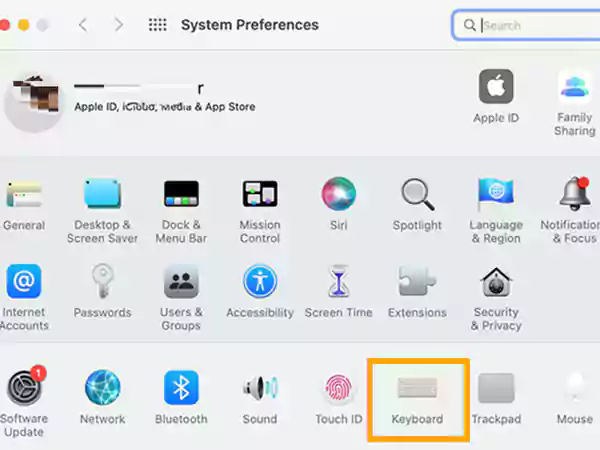
Step 3: After that, click on the ‘Text’ option located on the top navigation bar.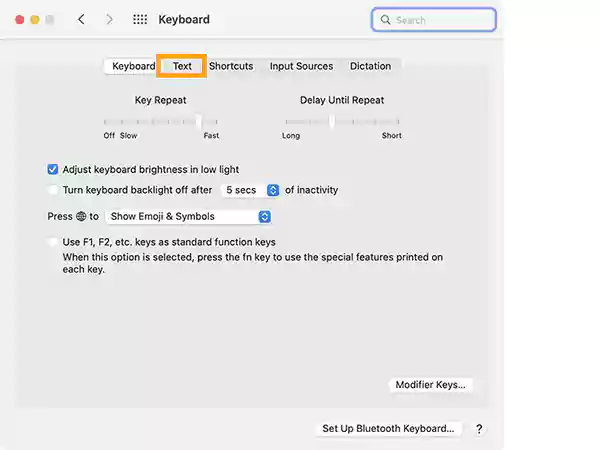
Step 4: Now, what you can do is create custom text replacements. To do so, click on the ‘+’ icon.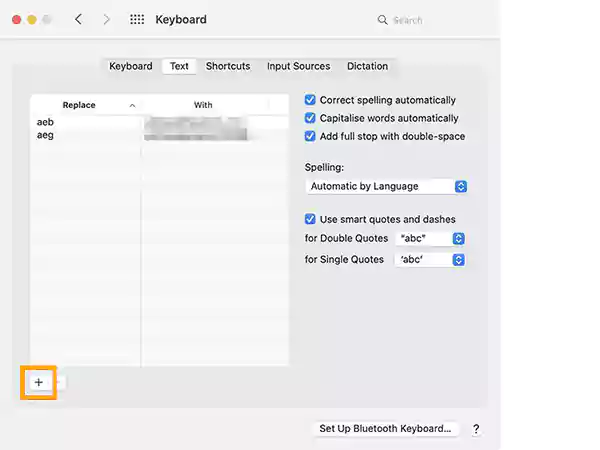
Step 5: Followed by that, type the custom text you want to use. For instance, if you want to use “:deg” to type the degree ° symbol, you need to type “:deg” in the ‘Replace’ column.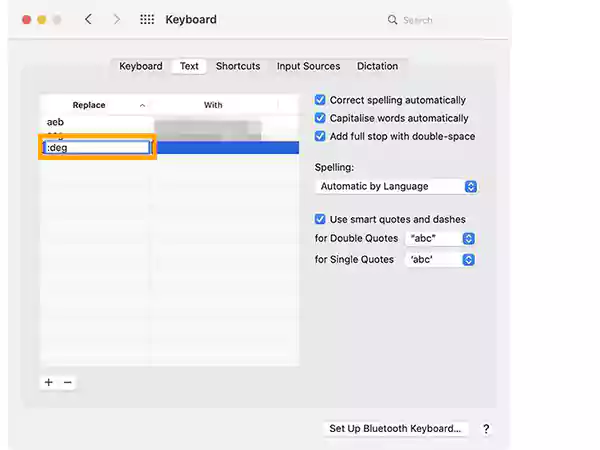
Step 6: Finally, in the ‘With’ column type the degree symbol using the ‘Shift + Command + 8’ keyboard shortcut. 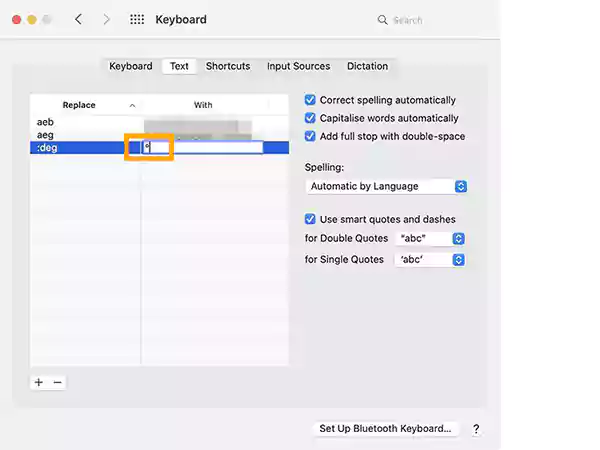
Now, whenever you type “:deg” and press the spacebar, macOS will automatically replace it with a degree (°) symbol.
Method 4: With Globe Key Type Degree (°) Symbol on New MacBooks
Lastly you need to know that New MacBooks, as well as new Apple keyboards, have a Globe key along with the Fn (function) key. Using this, one can quickly open up the Emoji & Symbols keyboard and type the degree symbol.
So, let’s see how—
Step 1: While typing, all you have to do is press the ‘Globe key’ on your keyboard.
Step 2: As soon as you do this, the ‘Emoji Keyboard’ will pop up on the screen.
Step 3: Now, as explained in one of the above methods, you can search for ‘Degree’ and insert the ‘Degree symbol °’ easily in your text.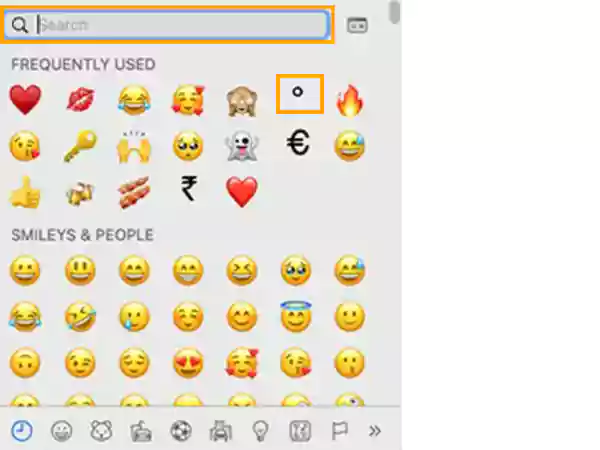
Bottom Line
That’s it. I hope you now know that there are keyboard shortcuts you can use to type a degree symbol on Mac, a dedicated emoji, and a symbol keyboard to insert a degree symbol on Mac. Not just that, the Globe key helps you directly open up the Emoji & Symbols keyboard to type the degree symbol and you can even use text replacement on Mac to quickly type a degree sign whenever you need to.
So, it is entirely up to you which of these methods of typing ° degree symbol on Mac are you going to use from now on!
FAQs: How to Find the Degree Symbol (°) on a Mac Keyboard?
Ans: To insert the symbol for degrees Celsius or centigrade and Fahrenheit in the text regardless of your keyboard layout, you can use the following:
| Degree symbol ° | COPY |
| Degrees Fahrenheit ℉ | COPY |
| Degrees centigrade ℃ | COPY |
| Kelvin K | COPY |
Ans: To enter the degrees symbol (°) using the macOS Keyboard Viewer, perform these steps:
- Step 1: First thing first, open ‘Mac Keyboard Viewer.’
- Step 2: Then, simply look for the ‘° symbol.’
- Step 3: Now, if you see it above and to the left of the key’s main character, you need to press or click ‘Shift’ to access it.
- Step 4: After that, you need to press or click on ‘Option’ to see more characters. Now, if you see the degree ° symbol, press or click it while holding down ‘Option.’
- Step 5: Again, if you see ° above and to the left of a character, press that character while keeping ‘Option and Shift’ pressed.
Ans: To enter the degree symbol with User Character Viewer on macOS, you need to follow these steps:
- Step 1: First of all, position the ‘Text cursor’ where you want to add the degree symbol.
- Step 2: Then, click on ‘Edit’ followed by ‘Emojis & Symbols’ from the menu.
- Step 3: After that, click in the ‘Search’ field and type ‘Degree.’
- Step 5: Now, you just need to double-click the ‘Degree symbol’ to insert it.
Ans: Although the 3 signs which look like a degree symbol for temperature, (whether that is Fahrenheit, Celsius, or Kelvin), as typed on a Mac keyboard look the same, they are actually completely different symbols and thus there are three ways to type it.
- Option + Shift + 8: This is the degree symbol for temperature like °
- Option + k: This is the (spacing) ring above the diacritical mark like ˚
- Option + 0: This is the masculine ordinal indicator used in some languages (some fonts have a line under it) such as º
So, you technically need to use Option + Shift + 8 for degrees related to temperature, but visually the other symbols also look quite similar, even though they are different.







