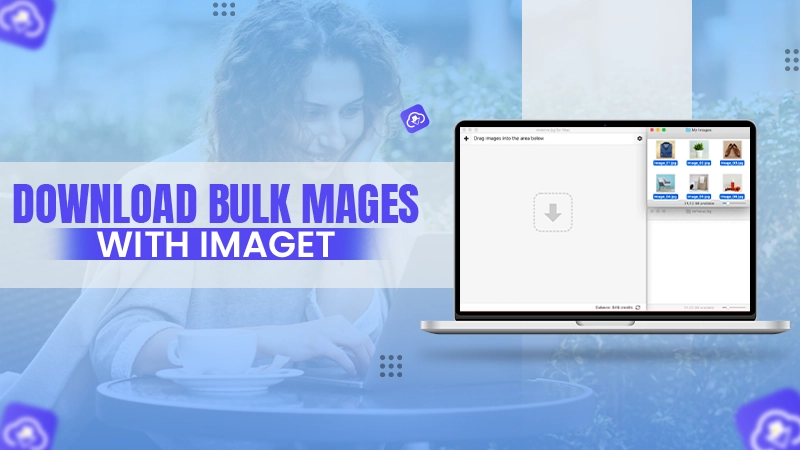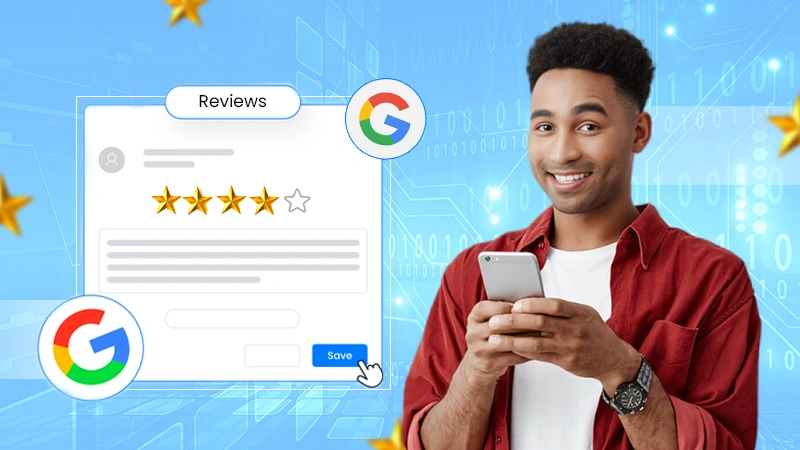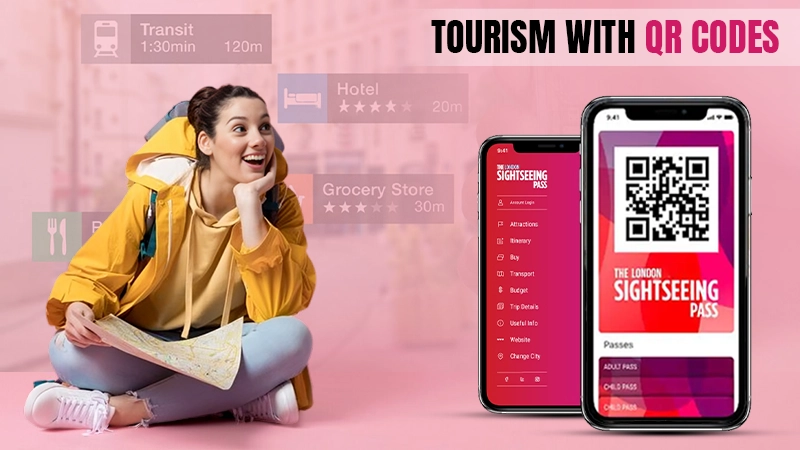PayPal has always remained the favorite and reliable payment processing service for most people across the globe. According to the claims made by PayPal itself, it has won its spurs in 200 counties with its most secure 24×7 fraud interception and easy-to-use services.
Other than the common benefits of receiving payments and paying money, bills, etc., PayPal offers you some other extensive features that are pointed down here:
- It helps you make payments faster, as you do not require filling in your details for every payment.
- You need not add money to your wallet; payments can be made directly by reviewing the payable amount.
- You can add multiple cards and accounts to PayPal and choose from the card or account you want to make the transaction.
- Furthermore, you can earn reward points and several other remunerations for every payment you make.
- As PayPal is accepted in various countries, you can make payments across countries, and that too using your preferred currency.
The list of features of PayPal won’t end if I go on adding more!
Therefore, in order to explore and avail all the benefits of this online payment system, make your PayPal account and get started using it by logging into your account on different devices.
Logging into your PayPal account
Once you have successfully signed up for the PayPal account and get it verified, you are ready to use it for all the purposes it is meant for like, accepting payments, making a payment, checking your account balance, etc.
In order to login to your PayPal account, there are two ways which are based on the choice of device you are using to access your PayPal account, listed below are these:
Using Desktop Browser
- Launch a browser on your desktop and visit PayPal’s official website.
- There, you have to click on the Login button, given in the top right corner of the home page.
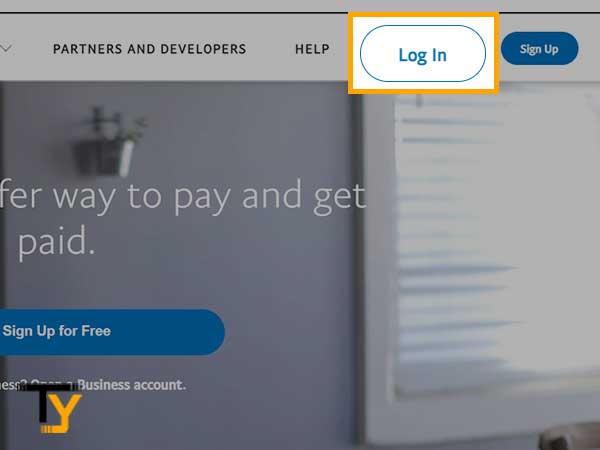
- Now, fill in your email address or phone number, through which you have created your PayPal account, in the provided text field.
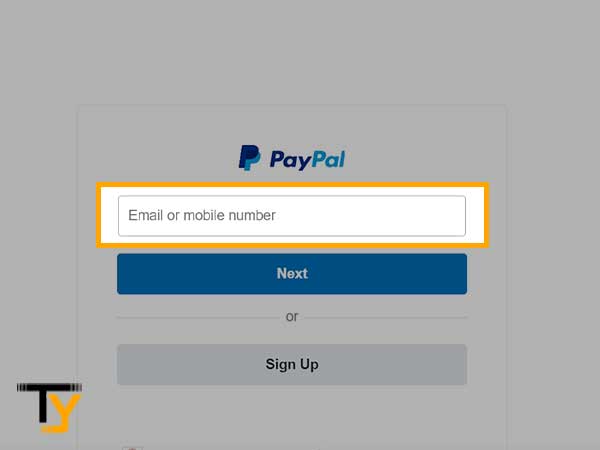
- Click on the Next button.
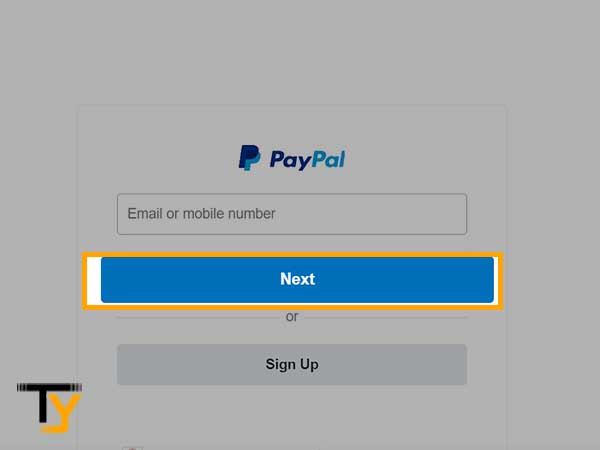
- Then, enter your password in the password field and click on the Login button.
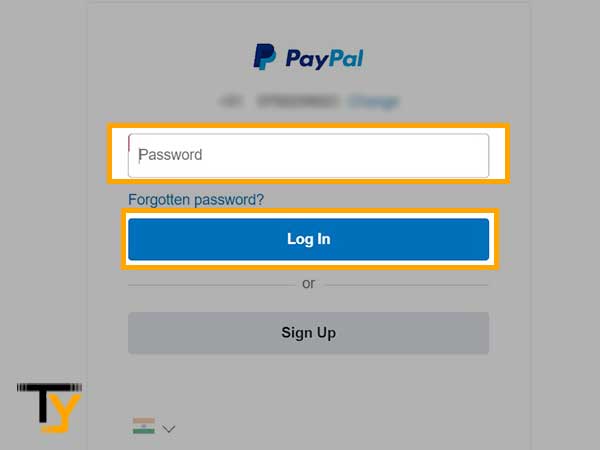
- After the verification of your PayPal login credentials, you will enter your PayPal account.
Using Mobile Browser
- On your mobile device, open your browser and type paypal.com in the search bar and search.
- You will directly land on PayPal’s website homepage. There, tap on the Login button given in the top right corner.
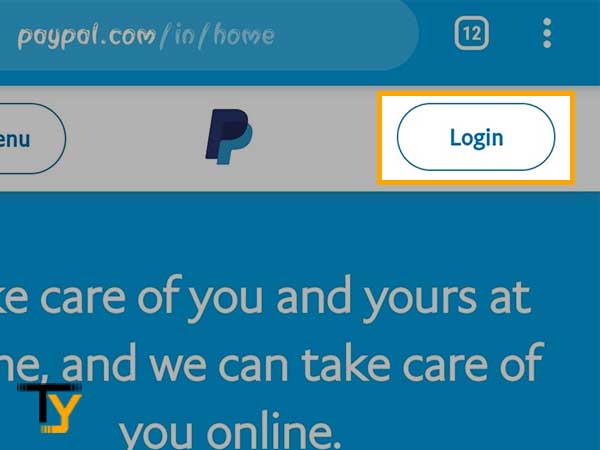
- Fill in your email address or phone number on the next page. Remember, you have to fill in the email or phone number using which you had created the PayPal account.
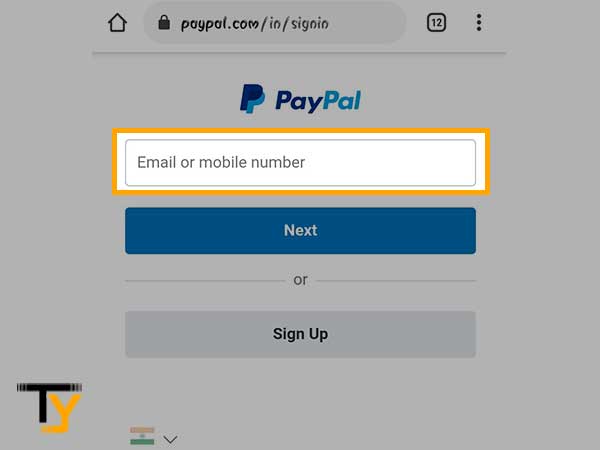
- Tap on the Next button.
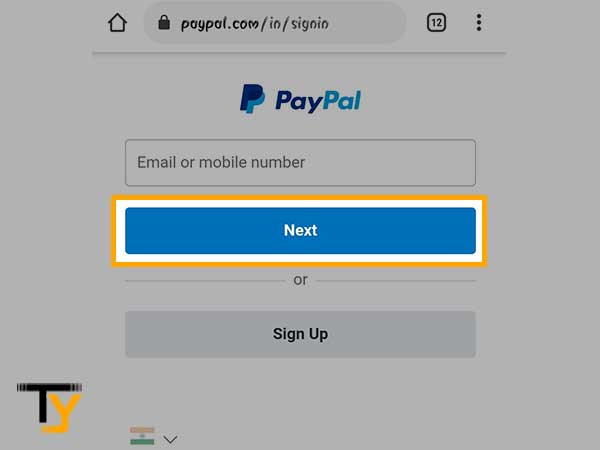
- Type the password in the designated field and tap Login. After doing so, you will be able to access your PayPal account.
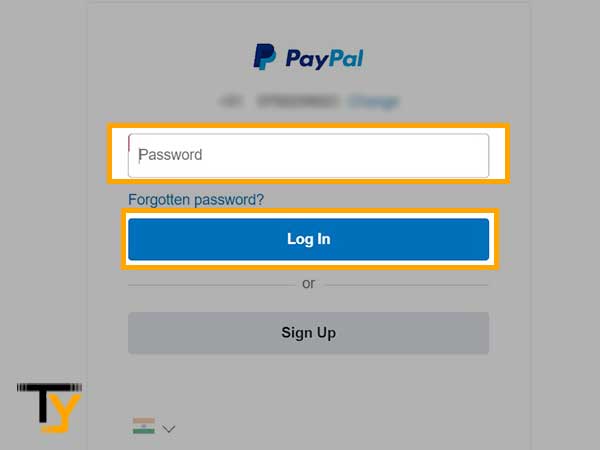
Using PayPal App (Android/ iOS)
- First, you have to download the PayPal app from your device’s app store (Apple Store for iOS users and Play store for Android users).
- After installation, open the app and tap on the Login button present on the very first screen of the app.
- On the next screen, you have to enter the email address and password in their respective fields.
Notes
If you have logged in using your mobile number instead of your email address, then you have to click on the “Use phone number instead” option present below the ‘Email’ text field and follow with the login process.
- After filling in your login credentials, click on the Login button, and you will enter your PayPal account after the verification of the provided login information.
How to sign up for a PayPal Account?
If you are new to PayPal, you will need to sign up for a new account in order to log in and start making payments. Signing up for PayPal and setting up your account is a very straightforward process, you just need to fill in some of your personal details and your credit/debit card details to get going using it.
Listed below are two methods, using either of which you can create your PayPal account.
Using PayPal Website
Mentioned below are the steps to sign up to PayPal using its website:
- First, open your browser and go to the PayPal website.
- As soon as you visit the website, click on the Sign-up button present in the top right corner of the website.
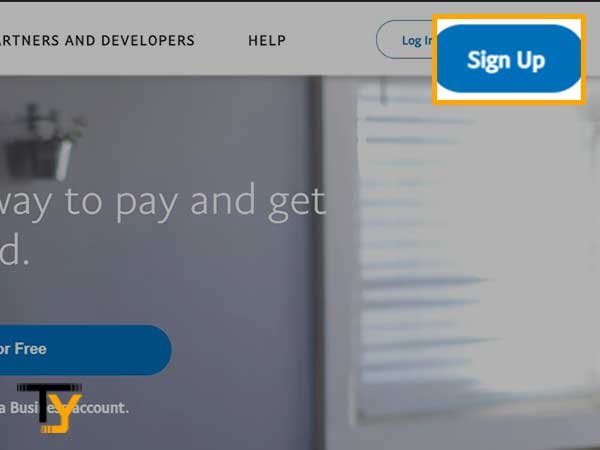
- There, you have to select which account type you want to make, i.e., personal or business.
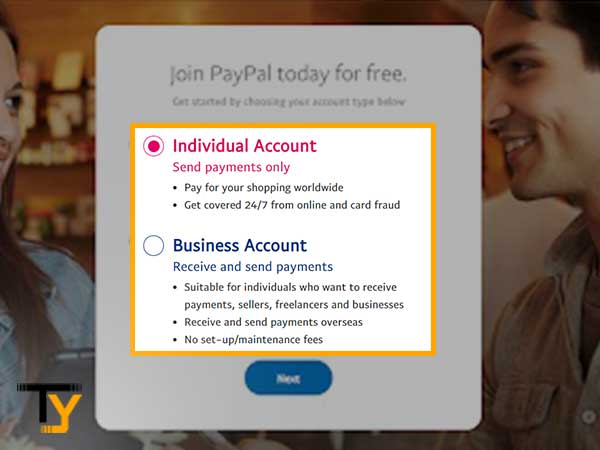
- After selection, click on the Next button.
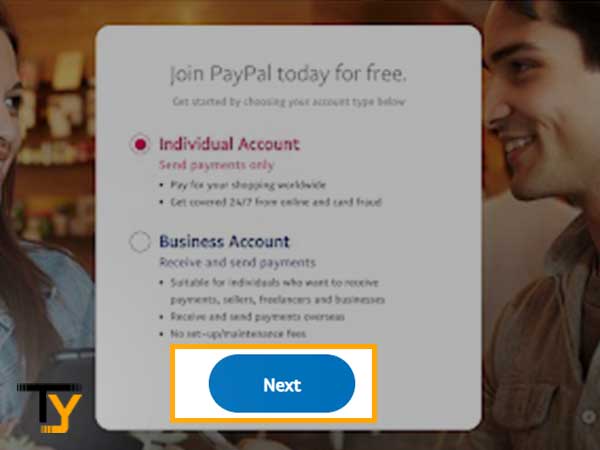
- Select your country from the drop-down menu and click on the Get Started button.
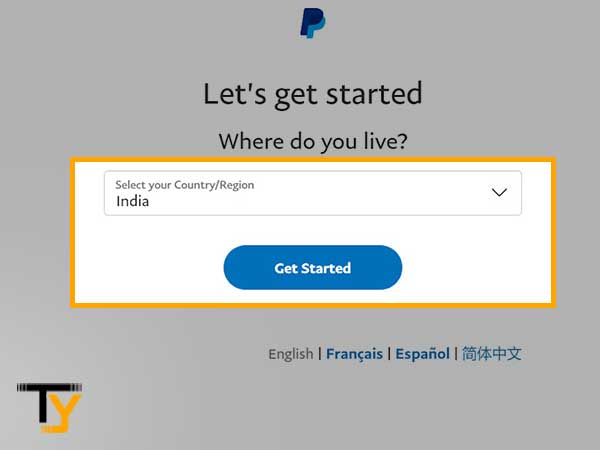
- On the next page, you are required to enter your phone number, on which you will receive a verification code. Click Next.
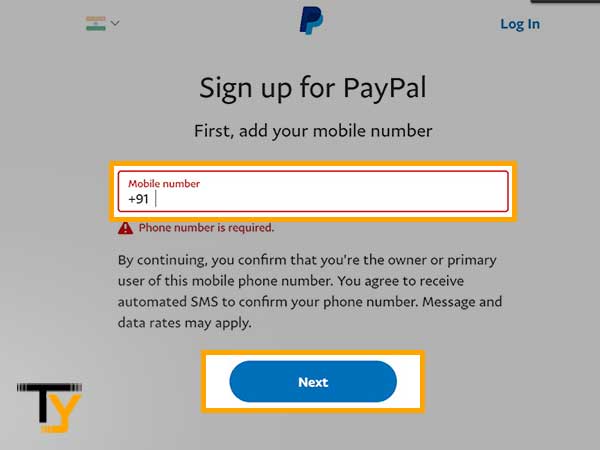
- Now you will receive a message on the provided phone number containing the code. Enter that code on the visible web page of the verification code.
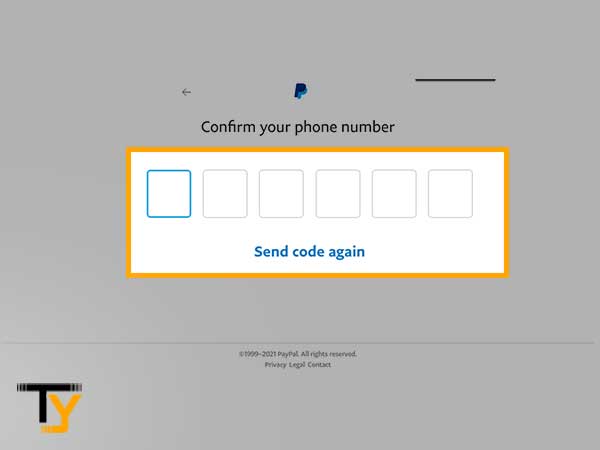
- After that, you have to enter the email address that will be used later to log in to your PayPal account.
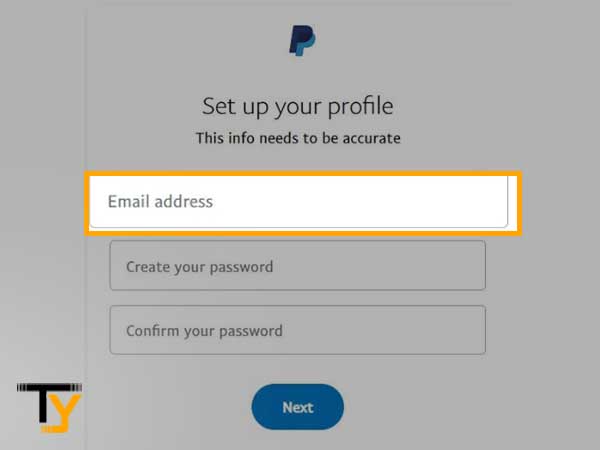
- Create your password and confirm it by writing it again in the next field.
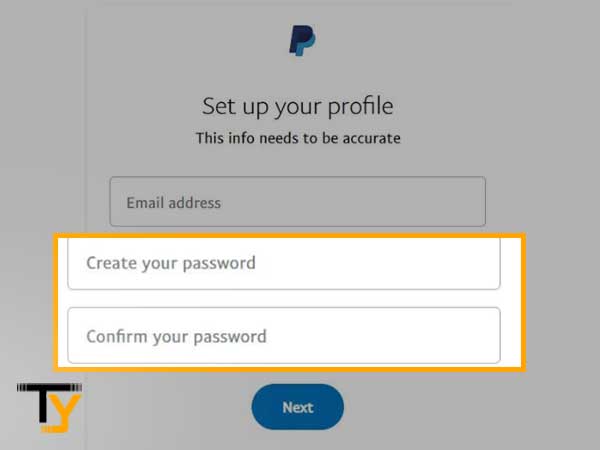
- Click on the Next button.
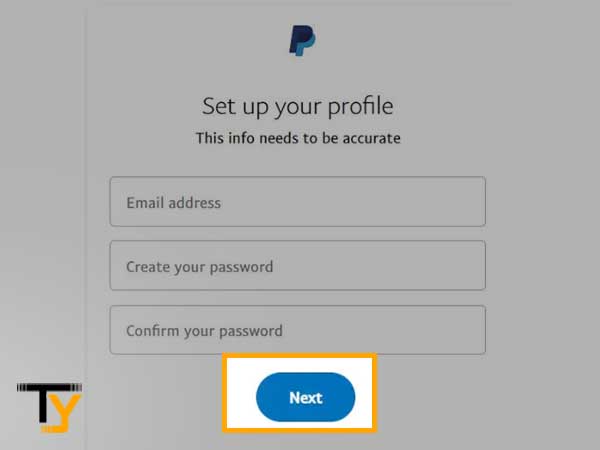
- On the next screen, you will see a form where you have to fill in your personal information like first name, last name, date of birth, and address.
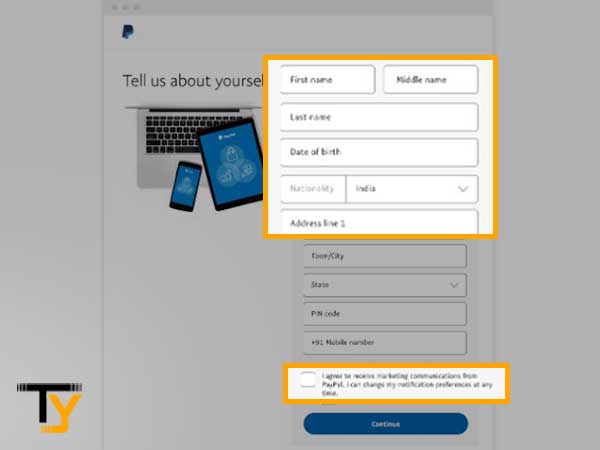
Notes
Make sure to check the “I agree to receive marketing communications from PayPal. I can change my notification preferences at any time” option before moving forward.
- Click on the Continue button.
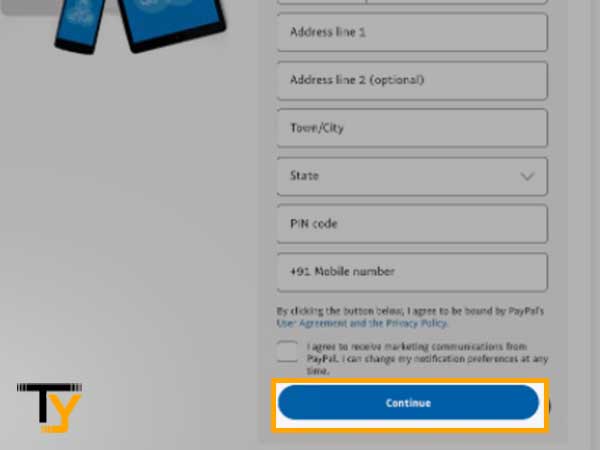
- Thereafter, you have to link your credit or debit card with your PayPal account, for that you have to enter the card number, its expiry date (it will be written on the card), and CVV (written at the back of your account).
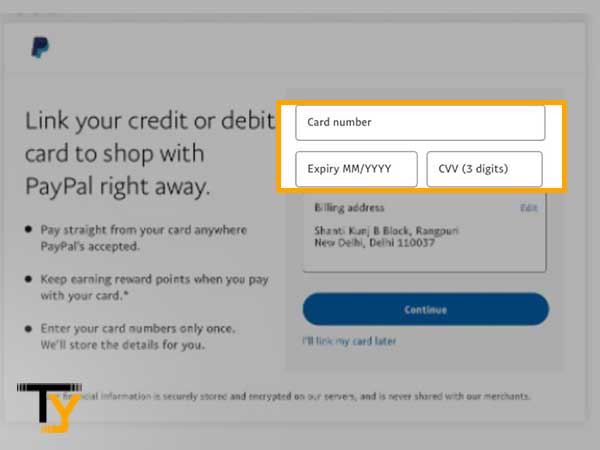
- Click on the Continue button.
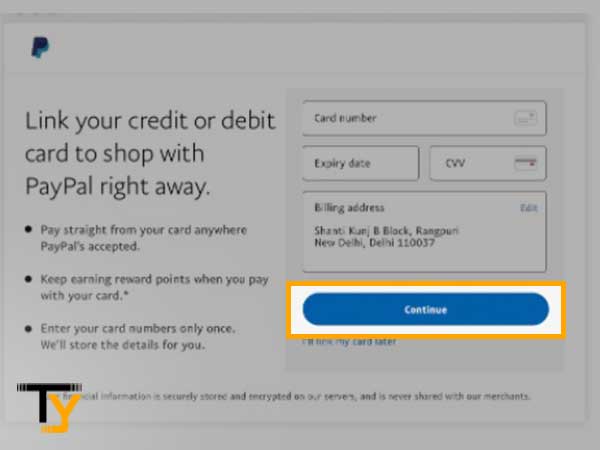
- Then, you will receive an email to verify your email address. Open your provided email account in another browser tab and click on the “Confirm email address” button inside the received email. After doing so, you have successfully signed up for PayPal and can use your account.
Using Mobile App
Creating a PayPal account using a mobile app is a bit different from signing up using its website.
Therefore, to make it simpler for you, the steps are mentioned here:
- Download the PayPal app from your app store.
- As soon as you open the app after its installation, click on the Sign-Up button to get started making your account.
- On the first page, you have to enter your mobile number and then tap on the Next button.
- Thereafter, you will receive a verification code via message on the provided phone number, which you have to enter on the screen in the PayPal app.
- Now, you have to fill in your email address and create the password for your PayPal account.
Notes
Password must contain eight or more characters with the combination of uppercase and lowercase letters, and it should have at least one special character (!@#$%^).
- After filling in the email and password, tap on the Next button.
- Then, enter your first name, last name, date of birth, and nationality, and then tap on the Next button.
- After that, you have to add your house address.
Notes
Make sure to check the “I agree to receive marketing communications from PayPal. I can change my notification preferences at any time” option before moving forward.
- Then, tap on the Agree and Create Account button.
- Thereafter, you have to enter your credit or debit card number and some other information associated with your card, after verification of which your account will be created on PayPal.
Verify your bank account and card linked to your PayPal account
In order to get started with making and receiving payments with PayPal, you first need to verify your card and the account linked to your PayPal account, following are the steps for doing so:
- Open your web browser and go to PayPal.com.
- Click on the Login button in the top right corner, login into your PayPal account using your email address and password.
- After entering your account, click on the Pay and Get Paid option.
- Now, select the Wallet option and then click on the Banks and Cards option.
- Choose the card or account that you want to verify.
- If you want to verify the card, you will be required to enter the 4-digit pin and for the bank account verification, PayPal will credit two amounts to your account, and you have to enter the exact credited amount in the prompted window. After doing so, your card and bank account will be verified.
How to add another card to your PayPal account?
In order to add another credit or debit card to your account, you can follow the steps mentioned below:
- First, login into your PayPal account.
- Then, go to the Wallet section and click on the Associate a debit or credit card option.
- Thereafter, enter the required card details and click on the Associate Card button.
- Now, click on the New Card option and then select Confirm Card.
- Click on the Get Code button and at last click Done. After doing so, a new card will be added to your PayPal account.