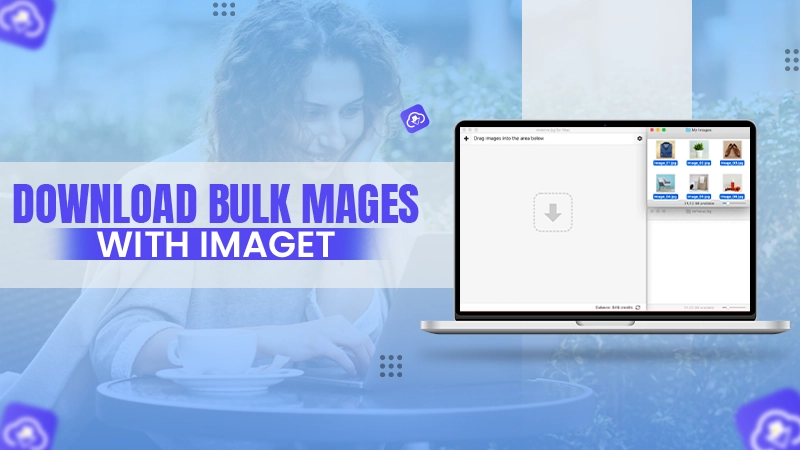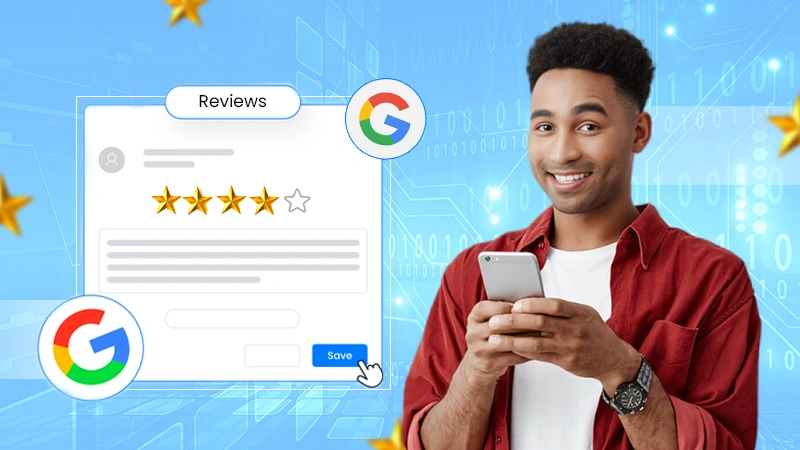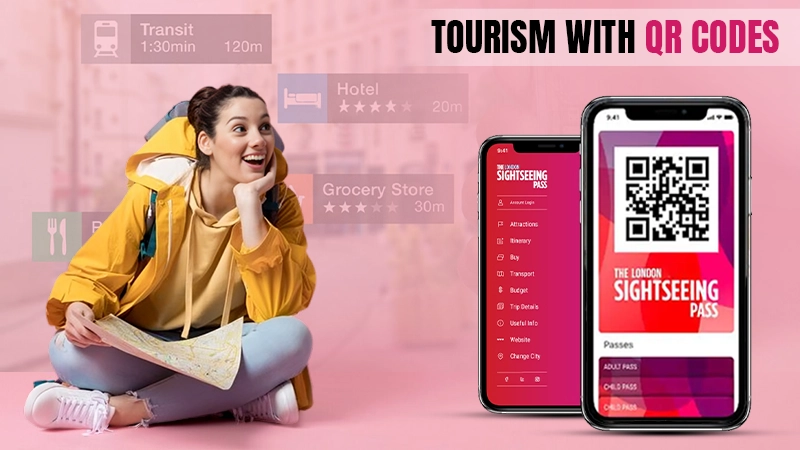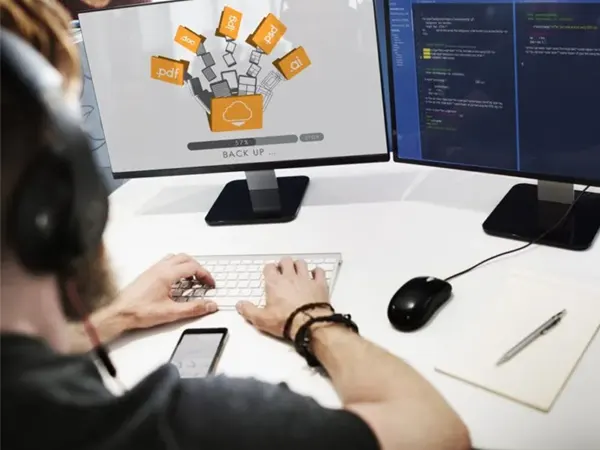
In a rapidly progressive world of automation, creating a backup strategy for Salesforce data is significant for securing your business. Investing in a robust safety system is necessary for established as well as startup ventures to remove any hurdles or threats.
The benefits are clear if you know why you should back up your data regularly and what to do with the Salesforce backup files. It isn’t time-consuming if done strategically by positioning regulatory managers who overlook saving relevant folders.
This article provides detailed information about the types, reasons, and how to back up your Salesforce files to secure the future of your business.
Here’s how to create the perfect backup plan for your business:
Types of Salesforce Backups
1) Manual Data Export
2) Database Snapshot
3) Data Import Wizard
4) Change Sets
5) Ant Migration Tool
6) Database Backup Utilities.
You must be wondering why backup your Salesforce data. The truth is, that each method is great for backing up different types of records and information.
For example, the Data Import Wizard is best used to import non-standard data into your production environment (e.g., customer lists).
Once you establish a good data-saving routine with all of these methods, you’ll soon see why these backups work and their numerous benefits.
How Often Should I Backup My Salesforce Data?
The frequency with which you need to create data folders depends on the size and complexity of your system and what information needs to be in it, rather than how long it takes or when sales reps need access to this information.
If your file runs extensive reports daily, weekly backups may not give sufficient time for rollback if something goes wrong.
Here are the six methods that can be used together or independently to back up all types of data in Salesforce successfully.
In your sales cycle on now? If you’re using Salesforce to gain a competitive edge, then daily backups are the best option. If you have a high-is sufficient since users won’t have access to the latest data while waiting for it to be restored.
Daily or even hourly alternatives may be needed in this case, and we see these cases at CliQr. What would happen if your company lost its customer list?
A data-saving plan should probably include one of these methods: an offsite storage device (e.g., NAS) where files can be uploaded once a day/week (depending on need), or add Salesforce file replication via Xively to your existing backup process.
THINGS TO CONSIDER As per studies, 7% of data and metadata loss happens due to a bad code. Even after the vetted testing, any errors in the coding structure can infiltrate the development pipeline, causing huge losses in Salesforce.
How Do We Run Backups?
First, check out the free trial of CliQr! You can start replicating and backing up your Salesforce data as soon as you install the software. There’s no need to wait around for weeks for a new license or other paperwork.
Once you’re all set up with CliQr, there are two main ways to create a Salesforce backup: the GUI and the command-line utility.
Many users choose to use both methods because each has its advantages, and it’s good to be familiar with both.
Via the GUI: To back up any object in Salesforce, simply open it and go to File > Export.
If you have many objects, simply choose the ones you need and separate them into folders using the plus sign.
Via the command line: The most straightforward way is to use CliQr’s command-line utility, aptly called cliqrBackup. Simply go to your CliQr install directory on Windows Explorer (example: C:Program FilesCliQr) and open a Command Prompt window there. Once it opens, type “java -jar cliqrbackup.jar “.
You can see all supported arguments by typing ” java -jar cliqrbackup.jar –help “. Check our documentation here for more information on running backups via the GUI or from the command line.
Once your folders are finished, keep them safe and secure! You can upload to an offsite storage device (e.g., NAS) and then download and delete the files from your local hard drive as required. Or, you can use our free Xively integration.
For those of you who want a crash course on Salesforce backups, this article should suffice as a primer:
What’s next? Once you’ve created your perfect data substitute plan, implementing it is easy with CliQr’s change management software.
There are various public platforms to back up your data, and cloud platforms are often used because of security concerns. The graph below shows that the risk of losing your relevant records is on the minds of individuals as well as businesses.
Therefore, securing your information with a backup strategy shouldn’t be taken for granted.
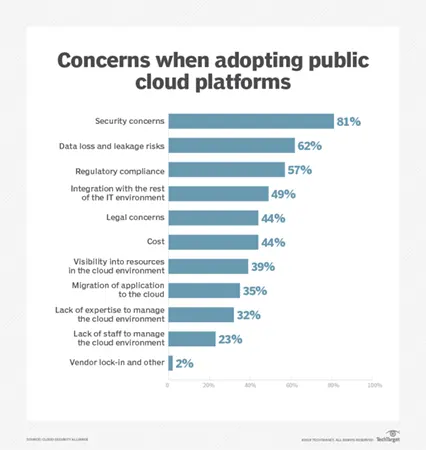
There are other great articles to check out here:
A Security Note: Salesforce has very stringent security measures already in place, but we recommend that anyone who manages sensitive data consider taking extra steps to protect their Salesforce CRM.
For example, your company may require that you encrypt the data before uploading it to an offsite storage device or Xively.
Closing the browser window of your org is often tempting when you are done for the day, or maybe even the week.
You might think no harm will come if you don’t save your files today because it’s Monday and there aren’t any significant changes scheduled this week.
But what happens when your network connection goes out–and it always does at some point–and all that data that had been saved to Salesforce is lost?
Or how about the anxious minutes spent trying to get into your production system during an outage, only to find out your last saved format was four days old?
Such situations can be avoided by taking ten minutes to back up your records instantly by using Force.com IDE’s tools. It only takes one time for an unwanted outcome to happen, which is why it’s necessary to save your data regularly.
Even though there are other ways you can back up your data, the best way is through the Force.com IDE.
That’s because this method doesn’t rely on someone manually making substitutes or transferring files, which slows down productivity time. This is the reason backups are pivotal to allow us to be productive all the time!
If you’re using Salesforce1 Mobile and can’t access Salesforce through the web browser, backing up your instance will ensure that you won’t lose custom settings or any customized metadata.
Conclusion
The steps mentioned here walk you through creating a robust plan to back up your data using the Force.com IDE’s tools. This is especially helpful if you are willing to organize or create a structure for your saved data.
For example, naming them with dates or tags that will help you remember when they were created. If you have multiple organizations, select the one whose data you want to back up from there.